Оформление рабочего стола Windows 10 и живые обои Wallpaper Engine — Гайды на DTF
Даю вам повод почистить рабочий стол от всякого хлама типа 10-ти папок под названием «Новая папка 123» в разных вариациях. Внутри материал в текстовом формате.
63 466
просмотров
Специально вернул все настройки в исходное состояние, здесь все выглядит не особо презентабельно и пользоваться таким рабочим столом не особо приятно.
Панель задач
Начнем с панели задач. Жмем правой кнопкой по панели задач. Если она закреплена — открепляем.
Меняем отображение значка поиска, чтобы его поле не отнимало так много места. Можно поставить «Показать значок поиска», но я ставлю «Скрыто», все равно если открыть пуск и начать что-то писать, откроется все тот же поиск.
Убираем лишние кнопки вроде кортаны, просмотра задач и панели люди. Кортана и панель люди в принципе бесполезны, а просмотр задач, нужен только если вы используете временную шкалу для управления несколькими рабочими столами или ваш телефон связан с компьютером. Если вам будет интересно, расскажу об этом подробнее как-нибудь в другой раз.
Если вам будет интересно, расскажу об этом подробнее как-нибудь в другой раз.
Открываем параметры панели задач.
Если у вас ноутбук с маленьким экраном, возможно, вам будет удобно включить тумблер «Использовать маленькие кнопки панели задач«. Тогда в области даты и времени будет отображаться только время.
Мне подходят большие кнопки, поэтому оставляю как есть. «Положение панели задач на экране» я оставляю «Внизу».
Если выставить «Группирование кнопок» в позиции «Всегда, скрывать метки», не будет отображаться заголовок открытой программы. При этом запущенные две одинаковые программы (например, два окна Google Chrome) сольются в одну кнопку.
На мой взгляд это неудобно, поэтому я ставлю «Никогда». Опять же, если у вас маленький экран ноутбука, можете поставить «При переполнении панели задач». Тогда окна будут группироваться только в том случае, если на панели задач заканчивается место.
Ниже открываем пункт «Выберите значки, отображаемые в панели задач». Включаем тумблер, чтобы значки открытых программ не прятались под стрелочку на панели задач. Так всегда наглядно видно, что у вас открыто и не получается ситуации, когда под стрелочкой прячется 5 непонятно для кого открытых программ.
Включаем тумблер, чтобы значки открытых программ не прятались под стрелочку на панели задач. Так всегда наглядно видно, что у вас открыто и не получается ситуации, когда под стрелочкой прячется 5 непонятно для кого открытых программ.
Возвращаемся и открываем «Включение и выключение системных значков». Здесь я обычно убираю «Центр уведомлений». Потому что у меня они полностью отключены. Как это сделать можно посмотреть в моем предыдущем посте про оптимизацию системы Windows 10. Если вам нужны — оставляйте.
Цвета
Возвращаемся в настройки параметров и переходим во вкладку «Цвета». Ставим темную тему, чтобы белый свет не бил по глазам и включаем «Эффекты прозрачности», чтобы привести все к одному стилю.
Оставляем галочку«Автоматический выбор главного цвета фона», чтобы винда сама выбрала подходящую цветовую палитру под обои. Ниже есть галочки для отображения цветовых элементов в меню пуск, панели задач и окнах. Их ставить не нужно, потому что тогда цвет панели задач и пуска будет выглядеть не в тему, а нам это не нужно.
Пуск
С одной стороны, рабочий стол вроде как предназначен для того чтобы именно на нем были ярлыки. С другой стороны, выглядит это как-то слишком перегружено. Да еще эти щитки и стрелочки на ярлыках бросаются в глаза. Конечно, есть способы их убрать, но перемещение всего это добра в пуск и на панель задач видится мне более элегантным вариантом.
Заходим во вкладку «Пуск». Включаем тумблер «Показывать больше плиток в меню Пуск», так удобнее сортировать ярлыки в пуске. Отключаем «Список приложений в меню Пуск», все нужные программы будут в плитках.
Теперь закрепляем все нужные ярлыки плитками и оформляем как нам удобно. ПКМ по ярлыку и выбираем «Закрепить на начальном экране«. Большинство плиток делаю мелкого размера, какие-то из них широкими и крупными. Подбираю так, чтобы все это хорошо выглядело вместе. Плитки собираются в группы, им можно давать названия, но я предпочитаю этого не делать. Вы можете здесь все делать под себя как вашей душе угодно.
Кроме этого, в пуск прикрепляю плитку погоды из стандартного приложения майкрософт. Если тоже хотите иметь прогноз погоды под рукой — открываем пуск и пишем «Погода», если у вас ничего не вырезано, приложение должно быть у вас установлено. Если его нет, скачайте в официальном магазине Microsoft Store. Здесь указываем свой населенный пункт, выбираем его из выпадающего списка. Тыркаем закрепить и соглашаемся.
Панель инструментов
Далее закрепляем приложения, которыми пользуемся каждый день, на панели задач. Можно просто закрепить ярлыки на панели задач, но тогда при открытии программы, у вас будет открываться заголовок на ней. Это не очень удобно, да и выглядит кривовато.
Поэтому создаем папку на любом диске, закидываем туда ярлыки. Дальше жмем правой кнопкой на панели задач > «Панели» > «Создать панель инструментов» > выбираем путь к созданной папке. Зажимаем созданную на панели задач панель ЛКМ и перетягиваем куда вам нужно. Теперь жмем по ней ПКМ. Здесь уже под себя убираем или оставляем галочки «Показывать подписи» и «Показывать заголовок». Я убираю и ставлю вид «Крупные значки».
Теперь жмем по ней ПКМ. Здесь уже под себя убираем или оставляем галочки «Показывать подписи» и «Показывать заголовок». Я убираю и ставлю вид «Крупные значки».
Лайфхак: в основную панель я специально закидываю папку, которую использую как рабочую, чтобы не засорять рабочий стол.
Лайфхак2: если хотите сделать панель с ярлыками по центру, то создайте пустую панель инструментов, перенесите ее влево к пуску. После этого создайте уже панель с нужными ярлыками и разместите ее по центру.
Это хороший альтернативный способ для быстрого доступа к программам, если вы не хотите что-то выносить в пуск. Например, сюда можно вынести программы Adobe: Photoshop, Premiere Pro, After Effects, Audition и закрепить их справа или по центру.
Для этого создаем ярлыки и переносим их в другую папку, точно также создаем еще дополнительные панели инструментов на панели задач. Я ставлю крупные значки Adobe и создаю третью панель с маленькими значками, куда помещаю Anydesk, OBS и Paint.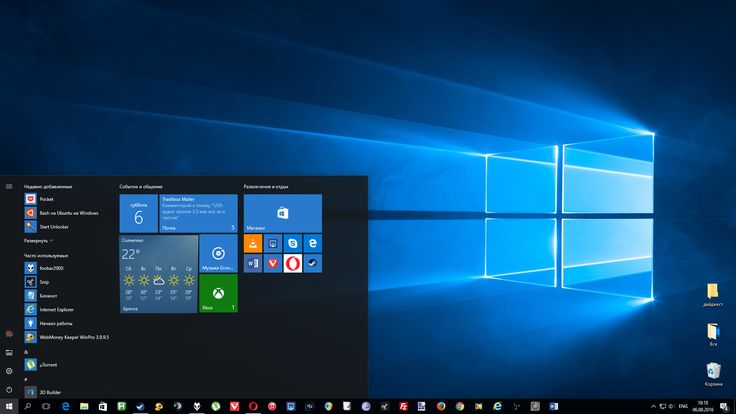
Обои l Wallpaper Engine
И наконец-то ставим обои. Для этого заходим в параметры фона и загружаем со своего ПК любые с просторов гугла, которые вам больше нравятся.
Лично я использую программу Wallpaper Engine и ставлю анимированные обои. Так, конечно, рабочий стол выглядит поинтереснее, но делать это не обязательно. Особенно в этом нет смысла если у вас объективно слабый компьютер. Программа платная, купить можно в стиме. При большом желании есть бесплатные альтернативы, если вы понимаете о чем я, но не думаю что это стоит таких заморочек. При включении ПК, программа будет запускаться автоматически. Стим при этом запускаться не будет.
Если вы тоже установили Wallpaper Engine, в настройках рекомендую поставить следующие настройки. «Другое приложение выбрано» — продолжать работу. «Другое приложение развернутся» — приостановить все. «Другое приложение в полный экран» – приостановить все. С такими настройками обои будут останавливаться, когда у вас приложение в полный экран, чтобы не нагружать дополнительно систему.
Качество ставим высокое, иначе зачем вообще ставить анимированные обои. Во вкладках «Рекомендации» и «Workshop» можно искать новые обои. Оставляю ссылки на некоторые из тех, что добавил себе:
Чтобы добавить их к себе в Wallpaper engine достаточно будет просто нажать подписаться, они автоматически загрузятся и появятся в программе во вкладке «Установлено».
Указатель мыши
Также вы можете изменить цвет и размер курсора в параметрах «Специальные возможности«. Здесь есть на выбор черный курсор, но он немного другой формы. Поэтому если вам нужен черный курсор стандартной формы, просто кликните на цветной курсор и добавьте черный. Сам я пользуюсь обычным белым курсором.
Часы для различных поясов
Еще я добавляю часы для другого часового пояса. Жмем правой кнопкой по дате и время, открываем настройки. Здесь выбираем «Часы для различных поясов» вкладка «Дополнительные часы«, ставим галочку, выбираем часовой пояс и пишем название. Теперь можно нажать на часы и увидеть актуальное время в другом часовом поясе.
Теперь можно нажать на часы и увидеть актуальное время в другом часовом поясе.
День недели
Переходим во вкладку «Регион», открываем «Дополнительные параметры даты, времени, региона» > «Региональный стандарты» > «Дополнительные параметры», вкладка «Дата». Тут вписываем три буквы « ddd » в графу «Краткая дата» с любой стороны, какая вам больше нравится, жмем применить. Теперь возле даты будет написан день недели.
TranslucentTB
Остался маленький штрих, можно еще улучшить вид панели задач. Для этого качаем программу TranslucentTB (exe файл), устанавливаем. Жмем правой кнопкой по значку программы, во вкладке «Regular» выбираем «Blur» или «Fluent» на свой вкус в зависимости от обоев.
Во вкладках «Maximised window» и «Start Menu opened» ставим «Enabled» и выбираем «Opaque». По умолчанию здесь стоит черный цвет, я под себя ставлю RGBA 32 32 32 1. Вы можете сделать также либо подобрать свой цвет.
Вы можете сделать также либо подобрать свой цвет.
Это нужно, чтобы при открытии пуска и окон на полный экран к панели задач не применялся эффект вкладки «Regular», без этой настройки они будут сильно выделяться. Не забудьте поставить галочку «Open at Boot«, чтобы программа включалась при запуске системы.
Результат на лицо, тобишь на экран, как говорится.
Конечно, вам не обязательно следовать моим настройкам точь-в-точь, в конце концов это вы будете пользоваться своим компьютером. Главное, чтобы именно вам было приятно это делать.
Буду рад, если материал оказался вам полезен. В этом случае, будет не лишним поставить лайк, подписаться на ютуб канал и вот это вот все.
Видео обои Windows 10
Живые видео обои можно очень просто менять под настроение, под изменяющееся оформление интерфейса системы и даже под погоду за окном.Живые видео обои для рабочего стола служат индивидуальной чертой проявления пользователя, поэтому их выбор часто может продолжаться долгое время.
ТВ и Кино Видео обои Windows 10
Windows10All
0 Комментариев
видео-обои
Абстрактный сюжет картины из Звездных воинов с магистром Йодой «THE MANDALORIAN BABY YODA SMOKE» (МАНДАЛОРИАНСКИЙ С МАЛЫШом ЙОДА В ДЫМУ)
Читать далее
ТВ и Кино Видео обои Windows 10
Windows10All
0 Комментариев
видео-обои
Популярный персонаж фантастической саги «Звёздные войны» с огненным мечом. Кайло Рен — антагонист «KYLO REN-LIGHTSABER» (КАЙЛО РЕН-СВЕТОВОЙ МЕЧ)
Читать далее
ТВ и Кино Видео обои Windows 10
Windows10All
0 Комментариев
видео-обои
Динамическая атмосфера с культовым супергероем Железный человек «IRON MAN» (Железный человек) Удачи и всего хорошего!
Читать далее
ТВ и Кино Видео обои Windows 10
Windows10All
0 Комментариев
видео-обои
Анимационный фон из онлайн игры «GUNDAM ONLINE» (ГАНДАМ ОНЛАЙН) Удачи и всего хорошего!
Читать далее
ТВ и Кино Видео обои Windows 10
Windows10All
0 Комментариев
видео-обои
Культовый персонаж Дарт Вейдер из саги Звёздные войны «DARTH VADER» (Дарт Вейдер) Удачи и всего хорошего!
Читать далее
ТВ и Кино Видео обои Windows 10
Windows10All
0 Комментариев
видео-обои
Противостояние двух культовых супергероев Капитан Америка против Железного человека «CAPTAIN AMERICA VS IRON MAN» (КАПИТАН АМЕРИКА ПРОТИВ ЖЕЛЕЗНОГО ЧЕЛОВЕКА)
Читать далее
ТВ и Кино Видео обои Windows 10
Windows10All
0 Комментариев
видео-обои
В мрачном фоне стоит Джокер и от него развивается дым «SMOKING JOKER» (Курящий Джокер) Удачи и всего хорошего!
Читать далее
ТВ и Кино Видео обои Windows 10
Windows10All
0 Комментариев
видео-обои
Нашумевший мультфильм снятый по одноименному и очень популярному фильму Человек паук «SPIDERMAN SHINE» (Человек-паук) Удачи и всего хорошего!
Читать далее
Страница 1 из 1912345…10…»Последняя »
лучших живых обоев для компьютеров с Windows 11/10
Нахождение каждой новой функции в ОС Windows делает счастливым каждого компьютерщика. Тем не менее, нет ничего лучше, чем настроить свое устройство в соответствии со своим вкусом, и мы все знаем, что Windows 11 и 10 известны своими функциями настройки. В этой статье мы записали некоторые из лучших живых обоев, чтобы вы могли настроить свой экран так, как хотите.
В этой статье мы записали некоторые из лучших живых обоев, чтобы вы могли настроить свой экран так, как хотите.
Ниже приведены некоторые из лучших живых обоев для рабочего стола Windows:
- настольные столы живые обои
- дождь
- Push Wallpaper
- Живые обои
- Windynamicdesktop
- MyLivewallpaper: Live Anime Wallpapers
- Waifu: Live
1] Живые обои для рабочего стола
Начнем с одного из известных имен среди любителей обоев, Живые обои для рабочего стола. Каждая копейка, потраченная на это программное обеспечение, того стоит, поскольку вы получите множество функций, таких как интерактивные обои, поддержка 2D- и 3D-анимации и настройка живых обоев.
Программное обеспечение, вероятно, одно из лучших, поскольку оно позволяет использовать графику, видео и веб-сайты в качестве обоев. Кроме того, он построен таким образом, что это не будет проблемой для вашего процессора и графического процессора, поскольку он останавливает живые обои всякий раз, когда вы запускаете игру или полноэкранное приложение. Чтобы загрузить приложение, перейдите на страницу apps.microsoft.com.
Чтобы загрузить приложение, перейдите на страницу apps.microsoft.com.
Читать : Установите живые обои Земли в качестве рабочего стола Windows с помощью Desktop Earth
2] Rainmeter
Rainmeter является одним из лучших вариантов для вашего ПК с Windows. Хотя приложение не предлагает живых обоев, в нем есть библиотека, полная обоев, которые вы можете настроить в соответствии со своими предпочтениями. Он имеет интерфейс, который позволяет пользователям создавать собственные настраиваемые виджеты рабочего стола под названием Skin. В общем, стоит скачать приложение, так как вы получаете довольно хорошие обои бесплатно, которые не нагружают ваш процессор и графический процессор. Вы можете получить его от Rainmeter.net .
Читать : RainWallpaper добавляет живые анимированные обои в Windows
3] Push Wallpaper
Если вы ищете 2D- и 3D-анимированные живые обои, то Push Wallpaper – это то, что вам нужно. Его функция использования веб-сайтов и видео в качестве обоев и чистый пользовательский интерфейс делают приложение единственным в своем роде и довольно хорошей альтернативой практически любому платному приложению или веб-сайту. Если это звучит захватывающе, перейдите на страницу push-entertainment.com/video-wallpaper, чтобы узнать больше.
Его функция использования веб-сайтов и видео в качестве обоев и чистый пользовательский интерфейс делают приложение единственным в своем роде и довольно хорошей альтернативой практически любому платному приложению или веб-сайту. Если это звучит захватывающе, перейдите на страницу push-entertainment.com/video-wallpaper, чтобы узнать больше.
4] Lively Wallpaper
Давайте поговорим о Lively Wallpaper, которая предлагает вам те же функции, что и некоторые платные приложения, такие как Wallpaper Engine, но не стоит вам ни копейки. Приложение поставляется с удивительными функциями, такими как поддержка нескольких мониторов, установка веб-страниц в качестве обоев и многое другое, что делает его универсальным местом для пользователей.
Это одно из лучших программ с открытым исходным кодом, которое так много предлагает клиентам, оживляет рабочий стол, но при этом не требует платы. И одним из таких примеров является его библиотека, в которой есть множество тем. Чтобы узнать больше, перейдите на rockdanister.github.io/lively .
Чтобы узнать больше, перейдите на rockdanister.github.io/lively .
СОВЕТ : Используйте Desktop Hut , чтобы установить живые обои в качестве анимированного фона рабочего стола
5] WinDynamicDesktop
WinDynmicDesktop имеет очень интуитивно понятный интерфейс, который вас удивит. Хотя их живые обои немного проще, что отличает это приложение от других, так это его способность менять фон в соответствии со временем. Единственным недостатком этого приложения является то, что в его библиотеке мало обоев. Тем не менее, в нем много обоев для MacOS, поэтому, если вы хотите, чтобы ваша Windows выглядела как Macbook или iMac, это для вас.
Приложение абсолютно бесплатное, не загружает ваш компьютер, и вы можете скачать его на apps.microsoft.com.
6] MyLiveWallpaper: живые аниме-обои
В настоящее время жизнь каждого молодого человека была бы неполной без мистических существ, манги, печально известного Наруто и аниме.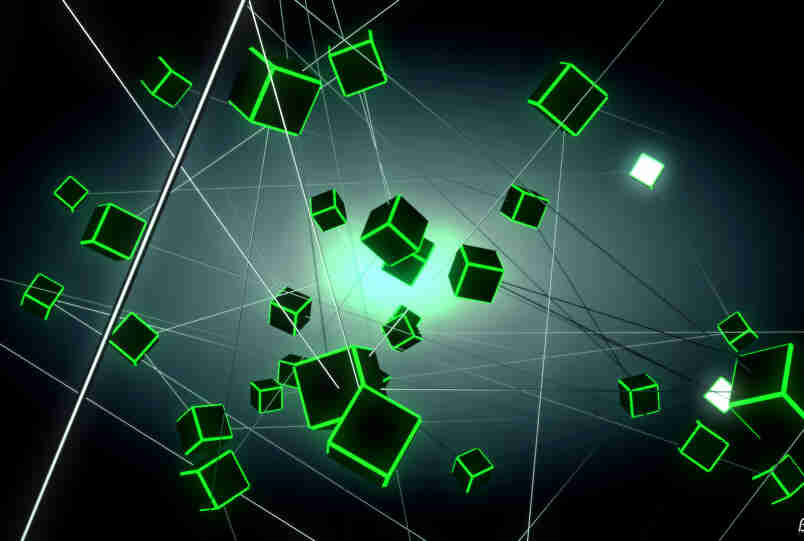 Если вы один из таких любителей аниме, MyLiveWallpaper — это то, что вам нужно.
Если вы один из таких любителей аниме, MyLiveWallpaper — это то, что вам нужно.
Приложение не только имеет удобный интерфейс с широким набором функций настройки, но и поставляется с библиотекой с различными тематическими обоями, от природы в явную коллекцию аниме. И не забывайте, что он также совместим с вашим телефоном. Итак, если вы хотите получить это, перейдите на mylivewallpaper.com.
Читать : Live Wallpaper Clocks для Windows PC
7] Waifu: Live Wallpaper
Последний в списке, Waifu: Live Wallpaper почти похож на MyLiveWallpaper, созданный с учетом интересов любителей аниме. Платформа не имеет собственного приложения, но широко известна своими живыми аниме и игровыми обоями, но это не вызывает серьезного беспокойства.
Не волнуйтесь Если вы не так увлечены аниме и играми, в его библиотеке есть что предложить. Есть множество обоев с изображением природы, супергероев, архитектуры и многого другого. И бесплатно, без суеты, чего еще человеку желать? Если это звучит заманчиво, зайдите на wallpaperwaifu. com.
com.
Читайте также: Лучшее бесплатное программное обеспечение для установки видео в качестве анимированного фона рабочего стола в Windows
Какие живые обои лучше всего подходят для Windows 11/10?
Это были одни из лучших сайтов, где вы можете получить живые обои бесплатно. Есть и другие почетные упоминания, такие как Wallpaper Engine или Rain Wallpaper, но мы не думаем, что нужно платить даже одну копейку, чтобы ваш рабочий стол выглядел хорошо.
Читайте также: Лучшие бесплатные обои и фоновые картинки для рабочего стола Windows
Разрешает ли Windows 11/10 живые обои?
Да, Windows 11/10 позволяет без проблем использовать живые обои. Все упомянутые обои не нанесут вреда вашему ПК и не помешают его работе. На самом деле, большинство динамических или живых обоев не вызовут проблем с производительностью, они не потребляют слишком много ресурсов процессора или графического процессора. Так что беспокоиться не о чем.
Читать: Лучшие HD-обои Marvel для ПК с Windows 11/10.
Как получить живые обои в Windows 10
СОДЕРЖИМОЕ СТРАНИЦЫ:
- Живые обои для рабочего стола
- Медиаплеер VLC
- Push видео обои
- Живые обои
Допустим, вы только что настроили новый компьютер, перенеся данные, настройки и учетные записи со старого. Вместо обычного старого статического изображения на фоновом экране теперь вы можете сменить обои на крутую картинку или установить движущееся видео или анимацию в качестве фона рабочего стола.
Изображения кошек или любимой футбольной команды в высоком разрешении хороши, но через некоторое время они начинают надоедать. С живыми обоями вы получаете фон, который появляется и меняет визуальное отображение с мягкого на интересное. Вы бы добавили мгновенный дополнительный штрих к вашему компьютеру.
Что не любить?
Как установить живые обои на Windows 10
Приступим к делу. Приведенные ниже параметры позволят вам установить живые обои на компьютер с Windows 10.
Приведенные ниже параметры позволят вам установить живые обои на компьютер с Windows 10.
Живые обои для рабочего стола
Приложение «Живые обои для рабочего стола» позволяет использовать любой видеофайл на ПК в качестве живых обоев. Бесплатное приложение, доступное в Microsoft Store, позволит вам использовать видеофайлы Windows Media Viewer (WMV) в качестве живых обоев.
Чтобы использовать любой другой тип видеофайла или иметь больший контроль над параметрами воспроизведения, вам необходимо перейти на Desktop Live Wallpapers Pro за 3,9 доллара США.9.
Шаг 1. После установки живые обои для рабочего стола появятся в виде значка в области уведомлений на панели задач или в меню «Пуск». Откройте приложение.
Шаг 2. Нажмите «Создать новую папку».
Любая папка, которую вы добавляете, будет автоматически проверяться на наличие видеофайлов для добавления к воспроизведению.
Шаг 3. Выберите папку для мониторинга в окне «Обзор папок», затем нажмите «ОК», чтобы добавить ее в список.
Выберите папку для мониторинга в окне «Обзор папок», затем нажмите «ОК», чтобы добавить ее в список.
Видео из выбранной папки появятся в основном списке видео и будут автоматически воспроизводиться в качестве обоев рабочего стола.
Чтобы изменить настройки воспроизведения, нажмите на вкладку «Настройки». Вы можете изменить параметры запуска, предпочтительный видеоплеер и настройки звука.
Чтобы в любой момент остановить воспроизведение видео, щелкните правой кнопкой мыши значок на панели задач и выберите «Пауза/воспроизведение живых обоев». Кроме того, выйдите, чтобы полностью выйти из приложения и снова сделать обои статичными.
Медиаплеер VLC
Медиаплеер VLC с открытым исходным кодом, доступный во всех операционных системах, может воспроизводить видео любого доступного формата. Это один из самых быстрых способов изменить ваши обычные обои на живые обои, хотя и временно. Вы можете использовать живые обои только до тех пор, пока открыт VLC.
Шаг 1. Откройте медиаплеер VLC и воспроизведите видео, которое хотите использовать в качестве живых обоев.
Шаг 2. Нажмите правой кнопкой мыши во время воспроизведения видео и выберите «Видео» > «Установить как обои» в раскрывающемся меню.
Хотя метод VLC устанавливает видео в качестве обоев, некоторые значки могут отсутствовать на экране. Он работает больше как модифицированный полноэкранный режим, чем как живые обои.
Обои для рабочего стола Push Video
Если вы склоняетесь к более постоянному использованию видеообоев, стороннее приложение, такое как обои Push Video, является подходящим методом. В Push Video Wallpapers есть образцы видео и GIF-файлов, с которыми вы можете поэкспериментировать при первой установке приложения, но вы можете использовать свои видео, GIF-файлы или видео YouTube.
Он также позволяет создавать списки воспроизведения, зацикливать различные типы мультимедиа или зацикливать одно видео.
Шаг 1. Загрузите и установите обои Push Video. После установки Push запустит живые обои в качестве демоверсии.
Шаг 2. Откройте приложение и создайте новый список воспроизведения, щелкнув значок «Список воспроизведения» и выбрав «Создать» в раскрывающемся меню.
Шаг 3. Когда новый список воспроизведения будет создан, введите имя для вашего списка воспроизведения и нажмите «ОК», чтобы сохранить его.
Шаг 4. Чтобы добавить новый клип, нажмите значок « +» в нижней части окна.
Шаг 5. Выберите видеоклипы, изображения или GIF-файлы, чтобы добавить их в список воспроизведения. Если вы не хотите создавать список воспроизведения, а вместо этого используете один клип, выберите только видео, которое хотите воспроизвести.
Шаг 6. Если вы хотите добавить видео с Youtube или интернет-видео, нажмите значок «Добавить URL» в правом нижнем углу экрана.
Шаг 7. Вставьте ссылку в диалоговое окно «Добавить URL», затем нажмите «Вставить из буфера обмена», чтобы добавить ее в список воспроизведения.
Шаг 8. Если вы предпочитаете использовать плейлист YouTube в качестве живых обоев, когда вы нажимаете значок плейлиста в правом верхнем углу, выберите «YouTube» в раскрывающемся меню.
Шаг 9. Чтобы добавить видео из плейлиста в ваш личный плейлист Push Video Wallpaper, нажмите «Добавить плейлист YouTube» и добавьте ссылку на плейлист YouTube.
Вы можете свернуть окно Push Video Wallpapers, чтобы сделать его невидимым. Если выбрать «Настройки» > «Основные» > «Значок на панели задач», он будет преобразован в значок на панели задач, скрывая его из области уведомлений на панели задач. Дополнительные функции включают кнопку воспроизведения в случайном порядке, возможность изменять интервалы видео и кнопку громкости/отключения звука.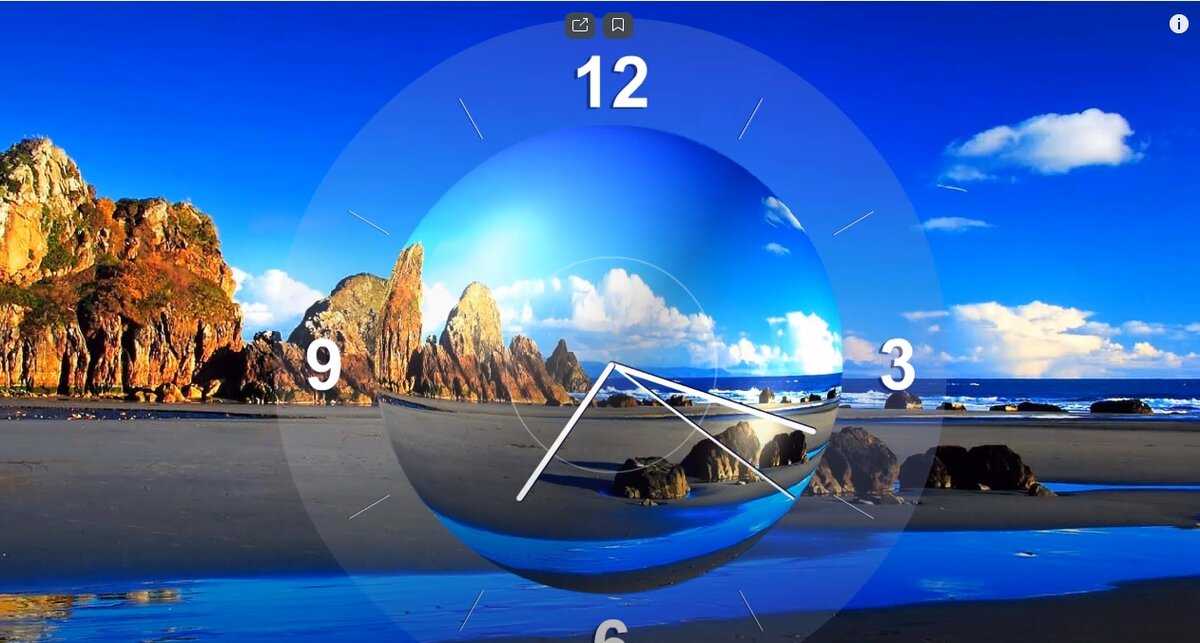 Эти настройки помогают контролировать громкость звука, когда вы предпочитаете работать. Обои Push Video — один из наиболее распространенных способов получения живых обоев в Windows 10. Хотя обновление до дополнительных элементов управления стоит 10 долларов, бесплатная версия подходит для большинства пользователей.
Эти настройки помогают контролировать громкость звука, когда вы предпочитаете работать. Обои Push Video — один из наиболее распространенных способов получения живых обоев в Windows 10. Хотя обновление до дополнительных элементов управления стоит 10 долларов, бесплатная версия подходит для большинства пользователей.
Lively Wallpapers
Еще один способ получить живые обои на Windows 10 — использовать Lively Wallpapers. Вы можете получить это приложение на его веб-сайте или в магазине Microsoft Store.
Шаг 1. После установки откройте приложение и щелкните правой кнопкой мыши любой из доступных образцов живых обоев.
Шаг 2. Чтобы настроить обои, щелкните изображение правой кнопкой мыши и выберите Настроить в раскрывающемся меню. Здесь вы можете редактировать такие параметры, как скорость анимации и изображение обоев.
Шаг 3. После загрузки обоев нажмите «Добавить обои» в правом верхнем углу, чтобы установить их.