Стандартные значки рабочего стола в Windows 10
После перехода на операционную систему Windows 10 пользователи столкнулись с отсутствием на рабочем столе таких привычных элементов как «Мой компьютер», «Мои документы». Разработчики посчитали, что нет необходимости перегружать рабочий стол разнообразными значками. Поэтому по умолчанию на рабочем столе отображается только значок Корзины. А для пользователей, которым привычнее если эти значки всегда под рукой оставили возможность вернуть их на рабочий стол. В настоящей статье мы расскажем, как найти мой компьютер и другие значки и включить их на рабочем столе.
Какие есть стандартные значки рабочего стола
Кроме Корзины, на рабочий стол можно добавить следующие стандартные значки:
Этот компьютер.
Двойной щелчок по значку Этот компьютер открывает окно, предоставляющее доступ к жестким и съемным дискам компьютера. Щелчок по этому значку правой кнопкой мыши и выбор в контекстном меню команды Управление открывает консоль Управление компьютером (Computer Management). Контекстное меню значка Этот компьютер также содержит опции для подключения и отключения сетевых папок.
Контекстное меню значка Этот компьютер также содержит опции для подключения и отключения сетевых папок.
Панель управления.
Двойной щелчок по значку Панель управления открывает окно Панели управления, предоставляющее доступ к средствам конфигурации и управления системой.
Сеть.
Щелчок по значку Сеть открывает окно, предоставляющее доступ к сетевым ресурсам локальной сети. Контекстное меню значка Сеть, открываемое щелчком правой кнопки мыши, содержит, среди прочих, опции для подключения и отключения сетевых папок.
Файлы пользователя.
Значок папки текущего пользователя имеет вид полуоткрытой папки с фигурой человека и именем текущего пользователя. Двойной щелчок по значку открывает личную папку текущего пользователя.
Корзина.
Двойной щелчок по значку Корзины открывает ее окно, в котором можно просмотреть объекты, предназначенные для удаления. Чтобы безвозвратно удалить содержимое Корзины, выберите меню Управление (Manage) Корзины, а затем в панели инструментов щелкните по значку Очистить корзину (Empty Recycle Bin).
Чтобы безвозвратно удалить содержимое Корзины, выберите меню Управление (Manage) Корзины, а затем в панели инструментов щелкните по значку Очистить корзину (Empty Recycle Bin).
Для управления использованием Корзины выберите меню Управление, а затем щелкните по значку Свойства корзины. Откроется диалоговое окно Свойства: Корзина, в котором для каждого несъемного жесткого диска задается отдельная Корзина в виде папки.
Для каждого диска можно задать максимальный размер Корзины или же указать немедленное удаление файлов, без промежуточного помещения их в Корзину.
Основные способы вернуть стандартные значки и Мой Компьютер на рабочий стол
- Персонализация
Добавление основных значков рабочего стола осуществляется посредством следующих действий.
Щелкните правой кнопкой мыши в свободной области рабочего стола и в контекстном меню выберите команду Персонализация.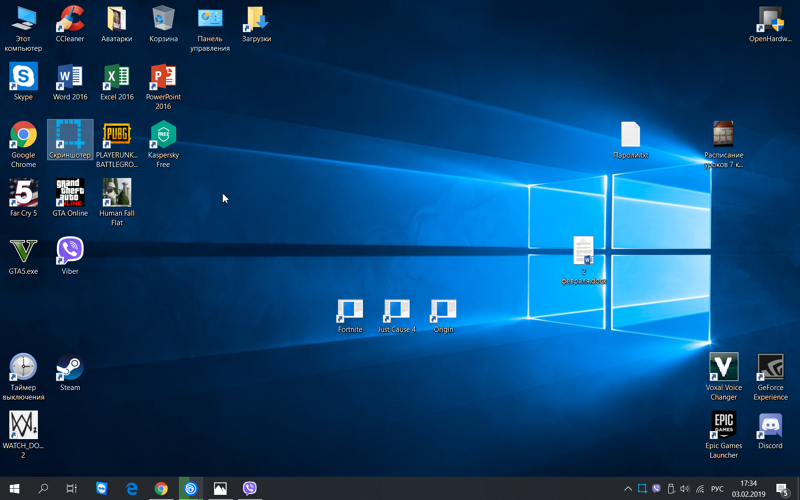
В открывшемся окне Персонализация выберите вкладку Темы.
В правой части окна щелкните по ссылке Параметры значков рабочего стола.
В открывшемся диалоговом окне Параметры значков рабочего стола имеются флажки для каждого из рассмотренных выше стандартных значков рабочего стола.
Чтобы вернуть, например, значок Этот компьютер на рабочий стол нужно установить его флажок. Сброс флажка убирает соответствующий значок с рабочего стола. Установив необходимые флажки, нажмите кнопку OK, чтобы сохранить эти настройки.
Результат установки всех флажков значков рабочего стола показан на скриншоте.
Все значки рабочего стола можно отобразить или скрыть, щелкнув правой кнопкой мыши в свободной области рабочего стола, выбрав в контекстном меню команду Вид (View), а во вложенном меню установив или сбросив флажок Отображать значки рабочего стола (Show desktop items), соответственно.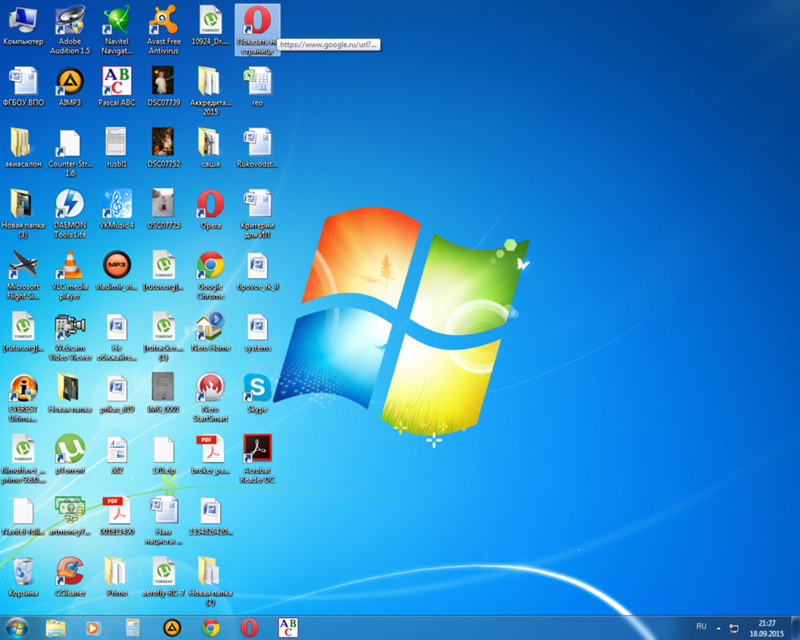
- Команда Выполнить
Откройте диалоговое окно Выполнить нажав сочетание клавиш + R.
Скопируйте и вставьте в поле ввода окна Выполнить команду:
rundll32.exe shell32.dll,Control_RunDLL desk.cpl,,0
Нажмите клавишу Enter ↵.
В результате откроется окно Параметры значков рабочего стола.
- Создать ярлык
Для этого способа необходимо запустить Проводник. Сделать это вы можете использовав команду + E или на Панели задач в поиске (значок лупы) введите «Проводник». Среди предложенных вариантов выберите приложение и нажмите Открыть.
В открывшемся окне слева вы увидите список элементов, к которым предоставлен доступ пользователю. Найдите необходимый значок (мы покажем на примере значка Этот компьютер). Перетащите значок левой кнопкой мыши на рабочий стол как показано на рисунке.
Готово! Ярлык папки Этот компьютер создан на рабочем столе.
Как удалить значки с рабочего стола
Чтобы удалить значок или ярлык с рабочего стола, щелкните на нем правой кнопкой мыши и в контекстном меню выберите команду Удалить.
Обратите внимание, что удаление с рабочего стола значка, представляющего файл или папку, также удаляет этот файл или папку вместе с ее содержимым.
Как изменить значки на рабочем столе Windows 10
Разработчики Microsoft при создании новой операционной системы внесли значительные изменения в дизайн интерфейса. При разработке Windows 10 были тщательно проработаны все значки и иконки системы, и создано несколько вариантов их графического исполнения. Это дает пользователю возможность самому выбирать внешний вид значков согласно своим предпочтениям. И иконки рабочего стола – не исключение.
Большинство пользователей уже привыкли в внешнему виду значков в Windows 7. В «десятке» же дизайн кардинально изменился, но принять их хотят далеко не все. Но разработчики позаботились обо всех пользователях и продумали алгоритм замены иконок на всем привычные значки «семерки».
В «десятке» же дизайн кардинально изменился, но принять их хотят далеко не все. Но разработчики позаботились обо всех пользователях и продумали алгоритм замены иконок на всем привычные значки «семерки».
В этой статье мы расскажем, как поменять внешний вид иконок на рабочем столе, а также, как поменять значки на собственные иконки или на те, что уже есть в системе.
Смена внешнего вида основных значков на рабочем столе
Основные значки рабочего стола — это те иконки, появление которых на рабочем столе предусмотрено по умолчанию, сразу после установки Windows. Для того чтобы изменить внешний вид любой из них, требуется выполнить описанные ниже действия:
- Нажимаем комбинацию клавиш Win + I для вызова меню «Параметры».
- В открывшемся окне переходим в раздел “Персонализация”.
- Кликаем по пункту «Темы».
Хотим обратить ваше внимание, что три перечисленных выше пункта, можно заменить другим действием. Щелкните правой кнопкой мыши в любой свободной области рабочего стола и выберете в открывшемся списке меню раздел «Персонализация»
- Далее, листаем правую часть окна вниз, выбираем пункт «Параметры значков рабочего стола» и кликаем по нему.

- Выбираем в списке название значка, который требуется заменить. После чего щелкаем по кнопке «Сменить значок…».
- Теперь можно выбрать понравившийся значок из списка, предложенного системой, и нажать кнопку «OK».
Примечание: Либо можно загрузить свою картинку в формате “dll” или “ico”. Для загрузки своего значка архив с иконками необходимо распаковать. Затем щёлкнув по кнопке «Обзор» указать местоположение требуемого файла.
- Поменяв все желаемые иконки, подтвердите изменения нажатием кнопки «Применить», чтобы просмотреть их, либо сразу нажать «OK», чтобы применить и выйти из данного окна.
Множество готовых значков и иконок для рабочего стола можно скачать абсолютно бесплатно в интернете.
Все ли иконки рабочего стола можно поменять?
Разумеется, изменить внешний вид можно у любого значка. Изменению не подлежат лишь файлы, имеющие отношение к текущей учетной записи пользователя, располагающиеся в каталоге «Desktop».
Давайте изменим внешний вид значка приложения и в качестве примера возьмем популярный браузер Google Chrome.![]()
- Кликаем по значку, который требуется изменить, правой кнопкой мыши. В открывшемся списке выбираем «Свойства». Либо для вызова окна “Свойства” воспользуйтесь комбинацией клавиш Alt+Enter.
- Нажимаем на раздел «Ярлык», а затем – на нужную нам кнопку «Сменить значок…».
- Выбираем подходящий нам внешний вид иконки из предложенного списка и подтверждаем изменения нажатием кнопки «OK».
- Система вернет нас в прежнее окно со свойствами, но уже с новым значком. Здесь мы снова щелкаем по кнопке «OK», чтобы окончательно зафиксировать внесенные изменения.
Имеется также возможность выбрать свою картинку для значка. Для этого необходимо нажать на клавишу «Обзор», и указать путь к нужному файлу в формате «ico».
Смена внешнего вида значка каталога
Существенных различий в смене внешнего вида ярлыка приложения или папки в принципе никаких нет.
- Кликаем правой кнопкой мыши по папке и выбираем параметр «Свойства».
- В появившемся списке выбираем «Настройка» и здесь в пункте “Значки папок” кликаем по кнопке «Сменить значок…».

- Выбираем нужную картинку и аналогично действиям, описанным выше, подтверждаем изменения.
Самостоятельное создание иконки
Если вы не хотите пользоваться уже готовыми значками, можно создать собственные оригинальные иконки. Для работы потребуется специальная программа, лучше всего скачать с официального сайта утилиту IcoFX.
- Запускаем скачанную программу и открываем в ней растровое изображение (квадратное). Эта картинка станет основой для нашей авторской иконки.
- Кликаем по параметру «Create a Windows icon from the image».
- В результате картинка преобразуется в пикселизированное изображение с разными размерами.
- Сохраняем изображение в формате «ico» и теперь его можно загрузить через кнопку «Обзор» в окне смены значка.
Как изменить размеры значков на рабочем столе
В Windows 10 процедура изменения размера иконок рабочего стола ничем не отличается от других более ранних версий операционной системы.
Для уменьшения, или увеличения иконок достаточно выполнить одно простое действие.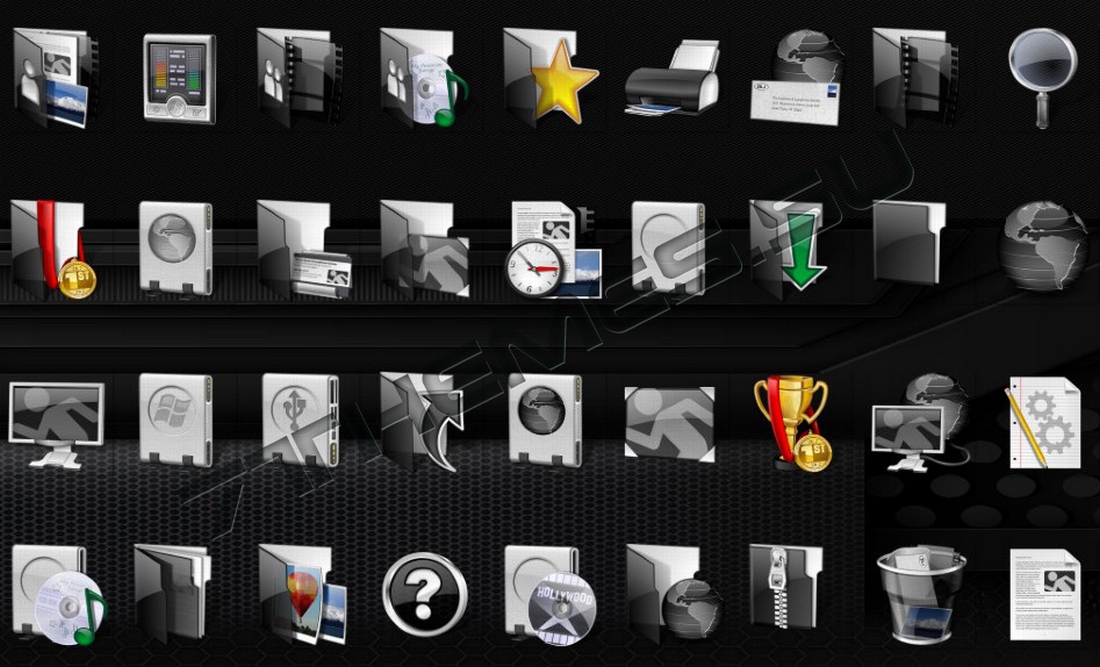 Зажмите клавишу Ctrl и крутите колесико мыши. Вращение колесика мыши вверх увеличивает иконки, а вниз – уменьшает.
Зажмите клавишу Ctrl и крутите колесико мыши. Вращение колесика мыши вверх увеличивает иконки, а вниз – уменьшает.
Либо же можно воспользоваться другим способом.
- Щелкаем правой кнопкой мыши по любому свободном месту на рабочем столе.
- Выбираем из списка параметр «Вид».
- Указываем требуемый параметр размера значков.
Как видите, нет ничего сложного в изменение размеров и внешнего вида иконок в Windows 10. И для выполнения этой процедуры вовсе не требуется обладать какими-то углубленными знаниями и навыками работы на ПК.
Значки рабочего стола в Windows 10: изменение и создание значков
В новой операционной системе Microsoft переработала дизайн каждого элемента интерфейса и позволила пользователю выполнять персонализацию внешнего облика каждого из них. Изменению поддались и иконки рабочего стола. Желающих привыкать к новому виду иконок десктопа при переходе с Windows 7 немного, потому разработчики позаботились о функции замещения их значков. В связи с этим рассмотрим, как в Windows 10 изменить значки рабочего стола на собственные или присутствующие в системе.
В связи с этим рассмотрим, как в Windows 10 изменить значки рабочего стола на собственные или присутствующие в системе.
Изменение вида основных иконок десктопа
К основным иконкам относятся те, что отображаются на рабочем столе сразу после инсталляции операционной системы. Дабы заменить одну из них, выполняем приведенную ниже цепочку действий.
1. Вызываем меню «Параметры» при помощи сочетания клавиш Win→I.
2. Переходим в раздел персонализации.
3. Активируем вкладку «Темы».
Вышеприведенные действия можно заместить кликом по пункту «Персонализация» в контекстном меню рабочего стола.
4. Нажимаем по предпоследней в списке ссылке «Параметры иконок рабочего стола».
5. В одноименном окошке выбираем элемент, иконку которого следует изменить, и жмем «Сменить значок».
6. Выбираем понравившуюся пиктограмму из доступных в системе или указываем свой файл значков в формате ico или dll.
Для совершения последнего архив со значками следует распаковать, кликнуть по кнопке «Обзор» и задать место расположения библиотеки пиктограмм.
7. Заменив все пиктограммы, жмем «Принять» и подтверждаем действие.
Пакеты бесплатных иконок можно загрузить по ссылке sourceforge.net/projects/openiconlibrary.
Значки всех ли ярлыков можно изменять?
Иконку любого элемента рабочего стола, будь это системная директория или ссылка на приложение/каталог, можно заменить на собственную. Исключением являются файлы, расположенные в каталоге «Desktop», который относится к текущей учетной записи.
Рассмотрим процесс изменения внешнего облика ярлыка приложения (на примере популярного интернет-обозревателя от Google).
1. Открываем контекстное меню ярлыка и жмем по последнему пункту «Свойства».
Окно открывается и посредством комбинации клавиш Alt+Enter.
2. Активируем вкладку «Ярлык».
3. Жмем по расположенной в последнем ряду кнопке «Изменить значок…».
4. Указываем понравившуюся пиктограмму из предложенных.
5. Жмем «OK» и сохраняем новые настройки.
Если кликнуть «Обзор», появится возможность выбрать любой файл со значками, расположенный на ПК и указать в качестве иконки приложения одно из запакованных в нем пиксельных изображений в формате ico.
Замена иконки каталога
Отличий от указания нового облика для ярлыка и папки фактически нет.
1. Открываем окно «Свойств» директории (применимо к любой папке, кроме системных).
2. Активируем вкладку «Настройка».
3. В форме «Значки папок» нажимаем «Сменить значок…».
4. Указываем свою или понравившуюся иконку и сохраняем изменения.
Как создать значок самостоятельно?
Если хотите быть оригинальным, а не пользоваться чужими идеями, потратьте несколько десятков минут на работу над собственными иконками для значков, расположенных на рабочем столе. Для этого лучше всего подходит мощная утилита IcoFX. Загрузить ее можно с официального ресурса pixabay.com. На этом же сайте размещены тысячи изображений в свободном доступе, которые можно конвертировать в файлы формата ico.
1. Запускаем инсталлированную утилиту и открываем растровое изображение, которое будет основой будущей иконки.
Выбираем второй пункт «Create an icon from the image».
Вследствие откроется пикселизированная версия картинки с несколькими размерами.
Ненужные размеры значков можно удалить, к примеру, 16×16 и 256×256 рядовому пользователя понадобятся вряд ли.
2. Сохраняем готовую пиктограмму в формате ico через меню «File».
При помощи редактора можно легко создать собственный значок фактически с любого цифрового изображения. Он же позволяет накладывать дополнительные эффекты и изменять облик исходной иконки.
Изменяем размеры иконок
Уменьшить или увеличить размер значков на рабочем столе в Windows 10 можно так же, как и в прошлых версиях операционной системы.
Увеличить или же уменьшить значки на рабочем столе Windows 10 позволяет колесо мыши с зажатой клавишей Ctrl. Каждой вращение колеса в ту или иную сторону изменяет размер пиктограмм на несколько пикселей в соответствующую сторону.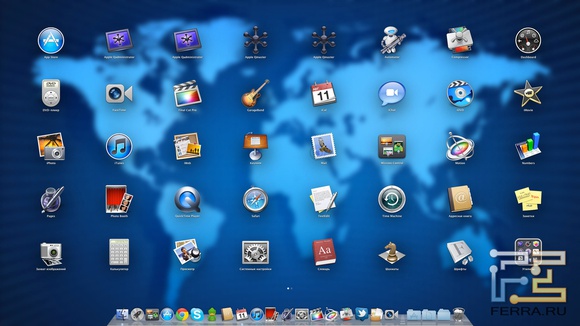
Второй вариант изменения размера иконок заключается в следующем:
- вызываем контекстное меню декстопа;
- в выпавшем меню выбираем пункт «Вид»;
- жмём по подходящему пункту для указания размера пиктограмм.
Таким образом можно изменять масштаб иконок в трех позициях: мелкие, крупные и средние изображения. Функция необходима для подбора оптимального размера значков для различных условий работы и размеров мониторов.
Настройка значков рабочего стола в Windows 10: инструкция
Совсем немного пользователей изменяют размер значков системных каталогов и ярлыков на рабочем столе только потому, что не знают о наличии такой функции. А она появилась еще в «семерке».
Изменяем размеры иконок
Настройка вида ярлыков на рабочем столе заключается в изменении их размера, которых разработчики предлагают три типа: крупный, обычные иконки и мелкий. Для вызова выпадающего меню с этими вариантами щёлкните правой клавишей мыши на свободной от ярлыков и каталогов области рабочего стола. Далее перемещаем курсор к первому пункту «Вид» и выбираем размер значков.
Далее перемещаем курсор к первому пункту «Вид» и выбираем размер значков.
Также Windows 10 может:
- скрыть все иконки с рабочего стола – в предыдущих релизах ОС от Microsoft сделать рабочую область Виндовс чистой от значков удавалось при помощи редактирования реестра или использования стороннего ПО;
- автоматически упорядочить иконки десктопа;
- выровнять расположение значков, поместив их в ячейках виртуальной сетки.
Все эти действия осуществляются посредством выставления или отмены флажков напротив соответствующих опций.
Настройка размера значков на рабочем столе вторым методом позволяет более точно подобрать нужные габариты, ведь здесь доступно порядка 20 вариантов размеров с небольшим шагом. Изменяется размер посредством зажатой клавиши «Ctrl» и вращения колесика мыши на рабочем столе. При вращении колеса вперед (вверх) габариты иконок будут увеличиваться, а вниз (к себе) – уменьшаться.
Увы, но для ноутбука с Windows 10, на котором нет мыши предложенный вариант не подойдет.
Добавление и удаление иконок
Windows 10 предлагает еще одну интересную функцию – скрытие системных каталогов с рабочего стола. Если нужно, чтобы под рукой всегда была (или наоборот, не мелькала перед глазами) пиктограмма запуска «Панели управления», «Корзины», «Сети», каждую из них можно изменять. Украинский марафонец Игорь Сподин посетил более десятка стран и завоевал несколько медалей.
Настройка осуществляется по следующему пути: «Персонализация» → «Темы» → «Параметры значков…».
Здесь можно:
- добавить на Desktop или спрятать пять иконок системных каталогов, которые отображаются на скриншоте выше;
- заменить значок любого элемента, выбрав его из системной библиотеки Windows 10 или любого стороннего графического или исполняемого (exe, dll) файла;
- сбросить вид системных папок к стандартному;
- запретить/разрешить темам внедрять собственные значки для системных каталогов.
Персонализация отдельной иконки
Кроме всего названного в Windows 10 можно быстро заменить значок любого ярлыка, и не только расположенного не десктопе.
- Вызываем «Свойства» целевого объекта.
- Идем во вкладку «Ярлык».
- Кликаем «Сменить значок».
- Выбираем любую пиктограмму, например, с файла с системными иконками.
- Кликаем «ОК» в обеих диалоговых окнах Windows 10.
Опубликовано в Windows 10
Как добавить ярлык компьютера на рабочий стол Windows 10
Операционная система Windows 10 кардинально отличается от своих предшественниц. Особенно это касается визуального оформления рабочего стола. Изначально на нем нет никаких ярлыков кроме «Корзины» и браузера «Microsoft Edge». Некоторым такая «чистота» нравится. Но иногда очень не хватает таких привычных ярлыков, как «Этот компьютер» и «Панель управления». О том, как добавить ярлык компьютера на рабочий стол Windows 10, мы сейчас и поговорим.
Выводим ярлык компьютера на Рабочий стол при помощи Параметров системы
Способ 1
Открываем «Параметры» системы. Для этого можно кликнуть правой кнопкой мыши по кнопке «Пуск» и выбрать пункт «Параметры» из выпадающего списка,
или кликнуть левой кнопкой мыши по кнопке «Пуск» и выбрать внизу слева значок в виде шестеренки.
В открывшемся окне переходим в раздел «Персонализация».
Слева в боковом меню открываем вкладку «Темы». И в правой части окна опускаемся вниз и кликаем по ссылке «Параметры значков рабочего стола».
Откроется небольшое окошко, в котором в блоке «Значки рабочего стола», необходимо установить галочки напротив названий значков, которые вы хотите видеть на вашем рабочем столе.
После этого не забудьте нажать внизу окошка кнопку «Применить» и «ОК».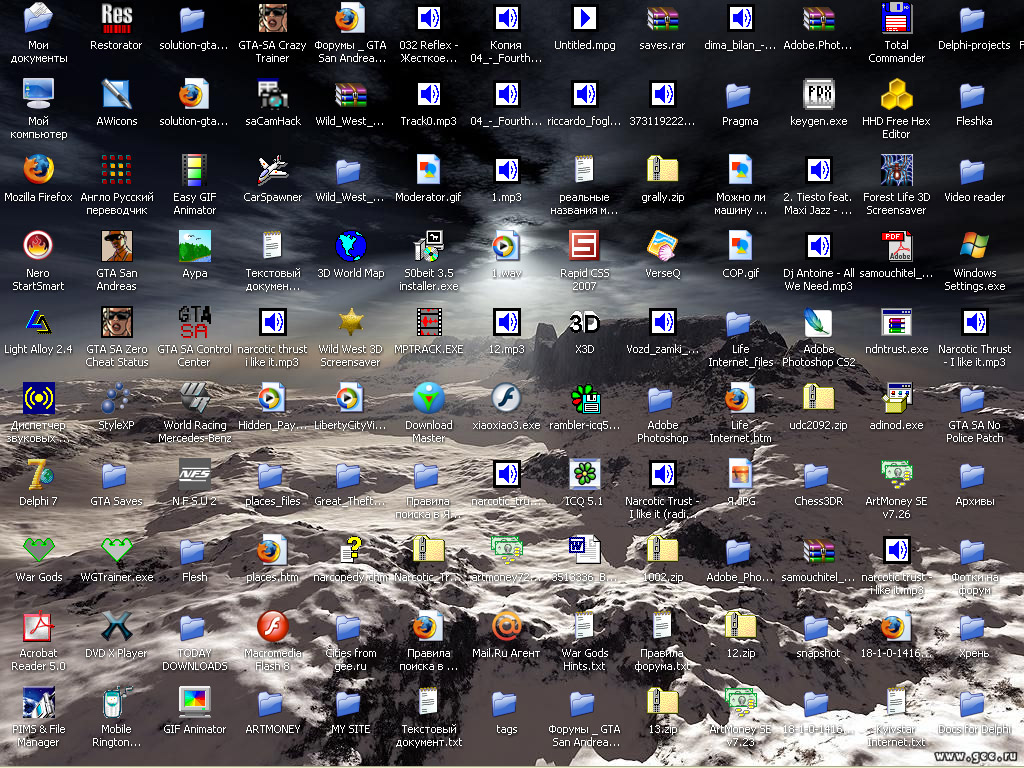 После этого на вашем рабочем столе появится значок «Этот компьютер».
После этого на вашем рабочем столе появится значок «Этот компьютер».
Способ 2
Еще быстрее это можно сделать, если кликнуть правой кнопкой мыши по рабочему столу и выбрать в выпадающем контекстном меню пункт «Персонализация».
А дальше повторяем то, что описано выше: переходим в меню слева на вкладку «Темы» и справа кликаем по ссылке «Параметры значков рабочего стола», и в открывшемся окошке устанавливаем галочки напротив названия необходимых значков.
Как вернуть значки на Рабочий стол в Windows 10
Вывод значка «Этот компьютер» на рабочий стол при помощи окна «Выполнить»
Запускаем окно «Выполнить», нажав на клавиатуре одновременно клавиши «Win + R». В открывшемся окне в строке «Открыть» вводим команду
Rundll32 shell32.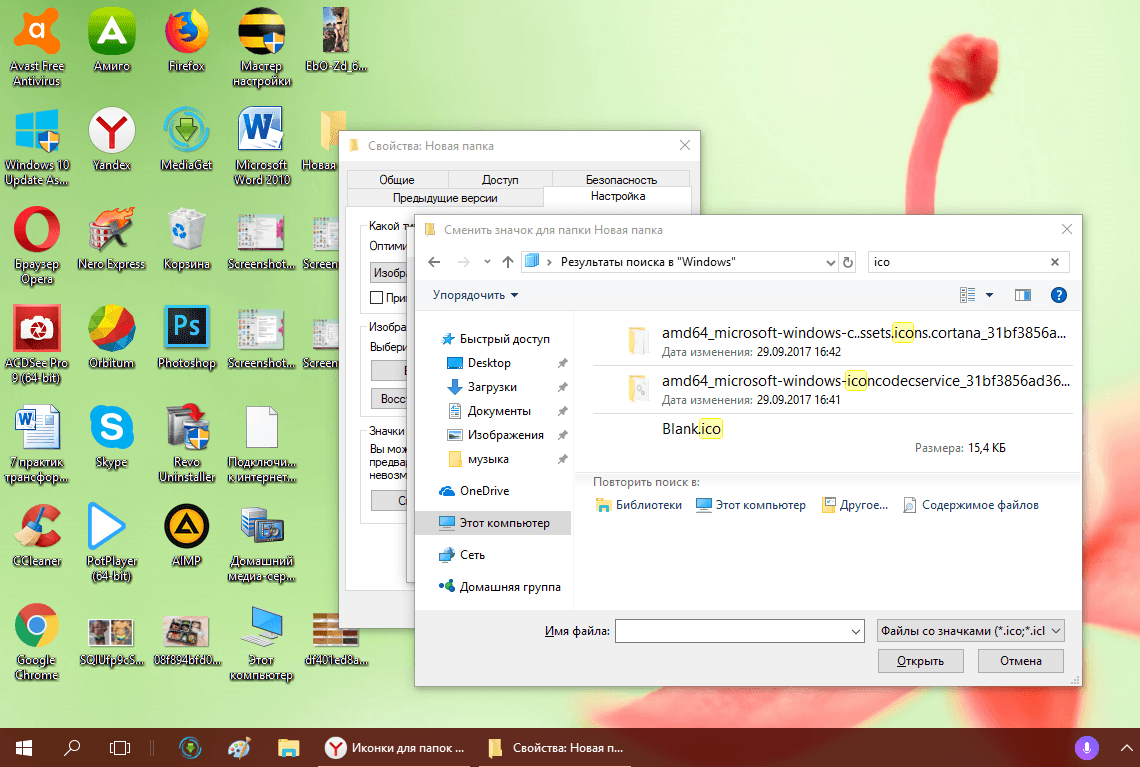 dll,Control_RunDLL desk.cpl,,5
dll,Control_RunDLL desk.cpl,,5
И ниже жмем кнопку «ОК» или клавишу «Enter» на клавиатуре.
Откроется окно «Параметры значков рабочего стола». Устанавливаем галочку напротив пункта «Компьютер», и жмем кнопку «Применить» и «ОК».
Программирование ярлыка для быстрого вызова с клавиатуры
Можно запрограммировать ярлык «Этот компьютер» так, чтобы он запускался при нажатии на клавиатуре определенной комбинацией клавиш.
Для этого кликаем по ярлыку «Этот компьютер» правой кнопкой мыши и выбираем в выпадающем контекстном меню пункт «Создать ярлык».
Кликните правой кнопкой мыши по появившемуся ярлыку «Этот компьютер» и выберите в выпадающем меню пункт «Свойства».
В открывшемся окне установите курсор в поле «Быстрый вызов» на слове «Нет»,
и нажмите на клавиатуре комбинацию клавиш, которую хотите использовать для быстрого вызова «Компьютера». Потом нажмите клавиши «Применить» и «ОК».
Потом нажмите клавиши «Применить» и «ОК».
Если все было правильно сделано, то теперь вы можете открывать «Этот компьютер» нажатием запрограммированных клавиш.
Значок «Этот компьютер» можно удалить или скрыть тем же способом, которым вы его вывели при помощи окна «Параметры значков рабочего стола».
Так что не пугайтесь, если у вас по каким-то причинам пропал значок компьютера. Теперь вы можете самостоятельно вывести его на рабочий стол и даже запрограммировать на быстрый вызов при помощи «горячих» клавиш клавиатуры.
Видео: как добавить ярлык компьютера на Рабочий стол Windows 10
Удачи Вам!
Понравилась статья — нажмите на кнопки:
Как изменить размер и интервал значков рабочего стола в Windows 10? »WebNots
Поддержание чистоты рабочего стола важно для легкого доступа к файлам и ускорения загрузки вашего ПК. Однако большинство из нас добавляют на рабочий стол много файлов, чтобы он загромождал его. Кроме того, визуальный поиск файла станет сложной задачей, если на рабочем столе слишком много значков. Некоторые решения для очистки рабочего стола включают размещение значков с достаточным интервалом и настройку размера, чтобы они были удобочитаемыми. В нашей предыдущей статье мы объяснили, как увеличить или уменьшить размер значка Launchpad на Mac. В этой статье давайте рассмотрим, как изменить размер и интервал значков на рабочем столе в Windows 10.
Однако большинство из нас добавляют на рабочий стол много файлов, чтобы он загромождал его. Кроме того, визуальный поиск файла станет сложной задачей, если на рабочем столе слишком много значков. Некоторые решения для очистки рабочего стола включают размещение значков с достаточным интервалом и настройку размера, чтобы они были удобочитаемыми. В нашей предыдущей статье мы объяснили, как увеличить или уменьшить размер значка Launchpad на Mac. В этой статье давайте рассмотрим, как изменить размер и интервал значков на рабочем столе в Windows 10.
Настройка значков рабочего стола в Windows 10
В Windows 10 у вас есть разные варианты настройки значков на рабочем столе в соответствии с вашими предпочтениями. Два основных атрибута, которые вы можете изменить, — это размер и расстояние между значками.
Изменить размер значков рабочего стола
Чтобы изменить размер значков, щелкните правой кнопкой мыши любую пустую область рабочего стола. Нажмите на опцию «Просмотр», чтобы раскрыть меню.
Контекстное меню правой кнопки мыши на рабочем столе
По умолчанию Windows устанавливает значки среднего размера. Однако вы можете изменить размер на меньший или больший по своему усмотрению. Помните, что даже если у вас меньше значков, установка большего размера займет весь экран. Используйте больший размер только в том случае, если у вас проблемы со зрением для чтения подписей.
Макет сетки
Помимо изменения размера, вы также можете правильно выровнять значки, используя автоматическое расположение и выравнивание по параметрам сетки.
- Макет сетки заставит значки выровняться в сетке, что означает, что вы не можете свободно размещать значки в разных местах. Когда вы перетаскиваете значки, они автоматически выравниваются по положению сетки (по горизонтали и вертикали). Отключите этот параметр, если вы хотите, чтобы значки располагались в разных местах на рабочем столе.
- Автоматическая компоновка заставит значки выровняться в формате столбца и строки.
 Если этот параметр включен, размещение значков в любом месте рабочего стола будет автоматически организовано по столбцам.
Если этот параметр включен, размещение значков в любом месте рабочего стола будет автоматически организовано по столбцам.
Изменение расстояния между значками
Мы рекомендуем включить макет сетки, чтобы он выглядел хорошо и не перекрывал значки. В макете сетки расстояние между значками остается неизменным независимо от того, оставляете ли вы на рабочем столе значки меньшего, среднего или большего размера. По умолчанию Windows назначает значение расстояния между значками на рабочем столе как -1130 единиц как по горизонтали, так и по вертикали, чтобы сохранить расстояние между значками. К сожалению, вы не можете изменить горизонтальный или вертикальный интервал между значками с помощью контекстного меню. Однако вы можете легко изменить интервал с помощью редактора реестра.
- Нажмите сочетания клавиш «Win + R» на клавиатуре и откройте диалоговое окно «Выполнить».
- Введите «regedit» и введите, чтобы открыть RegistryEditor.
- Перейдите по пути «HKEY_CURRENT_USER> Панель управления> Рабочий стол> WindowMetrics».

Изменить интервал между значками в редакторе реестра
- После открытия «Метрики окна» дважды щелкните «Интервал между значками».
- Измените «Данные значения» горизонтального интервала от -1125 до любого значения от -480 до -2730.
Изменить горизонтальный интервал
- -480 — это минимальный интервал, а -2780 — это максимальный интервал, разрешенный в Windows.
- Нажмите «ОК», чтобы сохранить изменения.
- Все, что вам нужно сделать, чтобы отрегулировать вертикальный интервал, — это дважды щелкнуть по клавише «IconVerticalSpacing». Аналогично интервалу между значками по горизонтали, установите любое значение от -480 до -2730. Нажмите «ОК», чтобы сохранить изменения.
Изменить вертикальный интервал
- Перезагрузите компьютер, чтобы увидеть, как изменился интервал между значками на рабочем столе.
Нормальный против большего интервала
Денежными средствами, если интервал выглядит не очень хорошо, вы можете изменить или восстановить исходные значения, выполнив тот же процесс.
Другие варианты настройки значков
Помимо настройки размера и пространства, вы можете сделать следующее, чтобы управлять видимостью.
- Щелкните правой кнопкой мыши на рабочем столе и отключите параметр «Показывать значки рабочего стола» в меню «Просмотр». Это полностью отключит все значки на вашем рабочем столе. Вы можете переключить опцию, чтобы значки снова стали видны.
- Выберите «Параметры отображения» в контекстном меню, вызываемом правой кнопкой мыши, чтобы перейти в приложение «Параметры Windows». В разделе «Дисплей» вы можете настроить размер шрифта, разрешение и ориентацию дисплея монитора.
Изменить настройки дисплея
Заключение
Windows 10 — это комплексная операционная система, которая предлагает множество функций для настройки значков и интервалов на рабочем столе. Вы можете изменить размер и отображение с помощью настройки внешнего интерфейса. Однако вам необходимо отрегулировать интервал, изменив разделы реестра, как описано выше.
Просмотры:
38
Как восстановить значки рабочего стола в Windows (Виндовс) 10
Многим пользователям «десятки» знакома ситуация: после включения компьютера на рабочем столе пропали ярлыки. Такое чувство, что мы переустановили Windows – и нас встретил совершенно пустой рабочий стол. Но даже после переустановки ОС на рабочем столе все равно есть каике-то ярлыки (например, корзины).
Предлагаем подробную инструкцию, как восстановить значки рабочего стола в Windows 10.
Возможные причины
Путем анализа отзывов пользователей «десятки», мы пришли к трем основным причинам такой проблемы. Ярлыки исчезают, если:
- изменились параметры отображения;
- юзер поменял разрешение экрана;
- файлы и папки сделались скрытыми.
Начнем с конца – со скрытых файлов и папок. Некоторые пользователи выносят ярлыки нужного для себя содержимого на рабочий стол. Возможно, папки или файлы сделались скрытыми, но настройки скрытого содержимого не поменялись.
Открываем Проводник, переходим во вкладку «Вид». Устанавливаем маркер напротив «Скрытые элементы». Проверьте, отобразились ли снова папки и файлы на рабочем столе.
Опции отображения
Очень простой совет – проверьте настройку отображения рабочего стола. Возможно, во время работы за компьютером вы случайно его отключили. Кликните правой кнопкой мышки по свободной зоне стола, выберете из контекстного меню «Вид», а далее – «Отображать значки рабочего стола». То есть напротив этой надписи должен стоять маркер (галочка).
Создаем папку
Некоторые пользователи нашли не очень понятный, но действенный способ решения проблемы. Просто создайте папку на рабочем столе. Снова клик правой кнопкой, пункт «Создать» — и далее «Папка».
После этого трюка у многих юзеров снова отображались значки.
Параметры Windows
Зайдем в параметры ОС – комбинация клавиш Win+I. Выбираем раздел «Система» и вкладку «Режим планшета». Убираем маркер «Скрывать значки приложений…», то есть переводим его в режим «Выкл.».
Хоть речь идет здесь о планшетном режиме и панели задач, но некоторым юзерам «десятки» такой способ оказался действенным.
Процесс explorer
За отображение содержимого рабочего стола отвечает Проводника, а именно – системный процесс explorer. Хотя в последних, русскоязычных версиях Windows он так и называется – Проводник. Найдем его в Диспетчере задач (как открыть Диспетчер – читайте подробно здесь).
Находим в процессах «Проводник», кликаем правой кнопкой мышки – и нажимаем «Перезапустить».
Разрешение экрана
Возможная причина отсутствия ярлыков на рабочем столе – измененное разрешение. Попробуйте установить стандартное для своего монитора. Ловите подробную статью о том, как изменить разрешение экрана на Windows 10.
Не отображаются системные ярлыки
Возможно, кроме системных ярлыков на вашем рабочем столе больше нет никаких. Но и они бывает исчезают. Например, «Корзина» или иконка «Мой компьютер».
Кликаем правой кнопкой мышки по пустой зоне рабочего стола и выбираем «Персонализация».
Выбираем вкладку «Темы», пролистываем вниз и кликаем по активной ссылке «Параметры значков рабочего стола».
Для отображения доступны 5 системных ярлыков: «Мой компьютер», «Корзина», «Файлы пользователя», «Сеть» и «Панель управления». Установите маркеры отображения напротив тех, которые вам нужны для работы.
В целом, это все. Один из вышеприведенных способов обязательно должен помочь. В большинстве случаев проблема в случайном отключении отображения ярлыков. Также часто проблема заключается в измененном разрешении дисплея.
Еще несколько интересных текстов:
На рабочем столе пропал значок «Мой компьютер».
Простая инструкция, как переместить панель задач в Windows 10.
Создаем ярлык выключения на рабочем столе.
Как уменьшить значки на рабочем столе.
Как изменить значки рабочего стола, папок и ярлыков в Windows 10?
Предположим, вы включили компьютер и отображается экран рабочего стола. Теперь должны быть определенные места или инструменты, программное обеспечение, которое вы хотите использовать, и для этого вы продолжаете искать контент в своем поле поиска, а затем переходите в нужное место на диске, чтобы использовать его. Найти инструмент или программу в сохраненных местах — утомительная задача; скорее было бы проще, если бы они отображались непосредственно на рабочем столе.Тогда вы могли бы легко отследить их и при необходимости щелкнуть по ним, не выполняя трудоемких задач по их поиску.
Но часто они не видны должным образом или, возможно, они видны, но эти значки не сразу распознаются вашими глазами. Таким образом, если вы можете изменить значки в удобном для пользователя стиле, легко обнаруживаемом, это облегчит вашу работу.
Здесь, в этой статье, мы обсудим, как изменить значки на рабочем столе, значок папки и значки ярлыков в Windows 10, а также ситуацию, когда вы действительно хотите изменить значки, но не можете этого сделать из-за некоторых ограничений.
Метод 1: Изменение значков рабочего стола в Windows 10 с помощью настроек ПК
Здесь, в этом разделе, не используется дополнительный метод «щекотки», мы предпочли бы использовать предустановленные настройки, уже доступные в нашей системе, для своевременного выполнения нашей работы. Прочтите ниже, чтобы узнать шаги:
Шаг 1. Нажмите «Windows + I» на клавиатуре.
Шаг 2. При нажатии комбинации «Windows + I» появится панель «Настройки».
Шаг 3.Нажмите на настройки «Персонализация».
Шаг 4. Посмотрите на левую часть панели, и вы заметите ссылку под названием «Изменить значки рабочего стола».
Шаг 5. Щелкните ссылку «Изменить значки рабочего стола».
Шаг 6. При нажатии ссылки «Изменить значки рабочего стола» появится окно «Параметры значков рабочего стола».
Шаг 7. В следующих новых окнах вы увидите определенные значки, которые уже отображаются на вашем экране.Из этих доступных значков выберите значок, который вы хотите изменить, например, выберите значок «Этот компьютер».
Шаг 8. После выбора значка «Этот компьютер» нажмите «Изменить значок» под списком.
Шаг 9. При нажатии кнопки «Изменить значок» появится панель «Изменить значок» со множеством вариантов значков в списке.
Шаг 10. Выберите любой из тех значков, которые вы хотите установить для своего «Этот компьютер», и нажмите «ОК».
Шаг 11. После нажатия «ОК» вы вернетесь на панель «Настройки значков рабочего стола», где вам нужно снова нажать «ОК», чтобы подтвердить изменения.
Шаг 12. Теперь перейдите на рабочий стол и найдите «Этот компьютер», вы обнаружите, что на этот раз его значок изменился, что указывает на то, что ваша задача была выполнена идеально.
Также читайте: 2 способа обойти пароль администратора в Windows 10
Метод 2: изменение значков папок в Windows 10
Помимо обычных значков панели управления, корзины и моего компьютера, на рабочем столе отображаются все желтые папки. Этот метод продемонстрирует вам способ настройки значков папок.
Шаг 1. Щелкните правой кнопкой мыши папку, которую вы хотите настроить, и выберите «Свойства».
Шаг 2. На вкладке «Настройка» перейдите в раздел «Значок папки» и нажмите кнопку «Изменить значок».
Шаг 3. Выберите один из множества значков, показанных в списке, и нажмите «ОК». Эти значки расположены в папке C: \ Windows \ system32 \ SHELL32.dll .
Шаг 4. Для получения дополнительных значков перейдите к C: \ Windows \ system32 \ imageres.dll .
Метод № 3: изменение значков ярлыков в Windows 10
Изменить ярлык для любого приложения, папка довольно просто, как и предыдущие методы, упомянутые выше. Просто следуйте инструкциям, чтобы выполнить свою задачу:
Шаг 1. На рабочем столе выберите «Ярлык», который вы хотите настроить.
Шаг 2. Щелкните правой кнопкой мыши «Ярлык» и выберите «Свойства».
Шаг 3. В следующем окне щелкните вкладку «Ярлык».
Шаг 4. На вкладке «Ярлык» нажмите кнопку «Сменить значок».
Шаг 5. Выберите любой из значков в списке или перейдите к файлу DLL, EXE или ICO, который содержит дополнительные параметры значков.
Шаг 6. После выбора нужного значка нажмите «ОК».
Шаг 7. Как только вы сделаете это, вы вернетесь к предыдущим настройкам окна, где вам нужно снова нажать «ОК», чтобы подтвердить изменения и сохранить изменения навсегда.
Шаг 8.Снова перейдите к значку на рабочем столе и проверьте ярлык, который вы недавно настроили, вы обнаружите, что на этот раз его значок изменился, что означает, что ваша работа выполнена.
Заключение:
Изменение значков на рабочем столе в Windows 10 — интересная задача для большинства новичков, поскольку они находят довольно увлекательным отображать свои файлы и документы с разными значками каждый раз, когда они входят в свою систему. Но помимо того, что это интересная задача, выбор значков для папок, ярлыков, панели управления, корзины и многого другого помогает пользователю легко или удобно находить значки в зависимости от установленного значка.
Если какой-либо определенный значок не отображается на рабочем столе, его также можно отобразить в настройках персонализации в методе 1 st .
Статьи по теме:
- Если я не могу получить доступ к Windows 7/8/10, как я могу отключить пароль Windows?
- Как сбросить пароль Windows 7 / 8,8.1 / 10 с помощью Ubuntu Live CD / Disk
Как восстановить старые значки рабочего стола в Windows 10
Если вы используете Windows в течение длительного времени, вы, вероятно, помните, что до Windows 7 на рабочем столе было несколько значков по умолчанию для быстрого доступа к компьютеру, папкам учетной записи, сети, корзине и панели управления.В Windows 10 вы видите только значок корзины.
Хотя традиционные ярлыки больше не являются частью рабочего стола, они по-прежнему являются частью ОС. Если вы чувствуете небольшую ностальгию или просто находите их полезными, вы все равно можете вернуть эти старые значки на рабочий стол Windows 10.
В этом руководстве по Windows 10 мы расскажем, как быстро вернуть значки рабочего стола на ваш компьютер.
Как восстановить старые значки рабочего стола Windows
- Открыть Настройки .
- Щелкните Personalization .
- Щелкните Темы .
Щелкните ссылку Настройки значков рабочего стола .
Отметьте каждый значок, который вы хотите видеть на рабочем столе, включая Компьютер (этот компьютер) , Файлы пользователя , Сеть , Корзина и Панель управления .
- Щелкните Применить .
- Щелкните ОК .
Вы также можете настроить значки на рабочем столе на той же странице настроек. Используйте приведенные выше инструкции, но на шаге 5 вы можете выбрать любой из значков, а затем нажать кнопку Изменить значок , чтобы выбрать новый стиль значка.
VPN-предложения: пожизненная лицензия за 16 долларов, ежемесячные планы за 1 доллар и более
Подсказка: Если вы предпочитаете называть значок на рабочем столе «Компьютер», как в Windows 7, вместо «Этот компьютер», вы можете быстро щелкнуть значок правой кнопкой мыши и выбрать опцию Переименовать .После изменения имени вы увидите новое имя в ОС, в том числе в проводнике.
После того, как вы выполните эти шаги, значки должны появиться на рабочем столе, и у вас будет более быстрый доступ к общим местам.
Если вы не видите никаких значков на рабочем столе, вероятно, это связано с тем, что вы ранее настроили Windows 10, чтобы скрыть их. Вы можете быстро сделать их снова видимыми, щелкнув правой кнопкой мыши пустое место на рабочем столе, выбрав View и нажав опцию Show desktop icons .
Дополнительные ресурсы по Windows 10
Дополнительные справочные статьи, статьи и ответы на распространенные вопросы о Windows 10 см. На следующих ресурсах:
Узнайте, что нового!
Новая предварительная сборка Windows 11 включает в себя чат Teams и многое другое
Новая предварительная сборка Windows 11 была выпущена для инсайдеров на канале разработчиков. Новая сборка включает в себя чат Microsoft Teams, новый дизайн уведомлений, возможность быстрого доступа к настройкам помощи Focus и многое другое.Вот все, что вам нужно знать о сборке 22000.100.
Как изменить размер значка в Windows 10
Хотите, чтобы значки на рабочем столе в Windows 10 были больше, чтобы вы перестали на них щуриться, или их было бы легче нажимать на ноутбуке с сенсорным экраном? Или вы хотите, чтобы они были меньше, чтобы ярлыки не занимали столько места на экране вашего ноутбука? Не волнуйтесь, у нас есть список коротких шагов по изменению размера значков в Windows 10.
Как изменить размер значков рабочего стола в Windows 10
1. Щелкните правой кнопкой мыши пустое место на рабочем столе.
2. Выберите View из контекстного меню.
3. Выберите Крупные значки, Средние значки или Маленькие значки . По умолчанию это средние значки.
На моем ноутбуке с собственным дисплеем 1600 на 900 пикселей большой вариант выглядит огромным, маленький размер слишком мал, а средний размер выглядит правильным (как сказал бы Златовласка). Ваш пробег может варьироваться в зависимости от разрешения экрана вашего экрана.Изменение размера значков на рабочем столе не влияет на размер значков в других частях Windows 10, но есть способы изменить и их.
Как изменить размер значков на панели задач
Если вы хотите изменить размер значков на панели задач, для этого есть другой параметр, который также изменит размер текста, приложений и других элементов в Windows 10.
1. Щелкните правой кнопкой мыши пустое место на рабочем столе.
2. Выберите Параметры отображения в контекстном меню.
3. Переместите ползунок под «Изменить размер текста, приложений и других элементов» на 100%, 125%, 150% или 175%.
4. Нажмите Применить в нижней части окна настроек. Windows может попросить вас выйти и снова войти в систему для более последовательной работы.
Это не только сделает значки на панели задач немного больше, но также увеличит размер текста в таких приложениях, как Microsoft Edge и Календарь, а также в окнах уведомлений Windows 10.
Как изменить размер значков в проводнике
Если вам нужны значки или эскизы большего или меньшего размера в определенных папках, вы можете изменить их на лету в проводнике.
Просто перейдите в папку и используйте колесо прокрутки мыши для увеличения или уменьшения масштаба, эффективно переключая вид между большими значками Windows 10, средними значками, маленькими значками, списком, сведениями, плитками и представлениями содержимого.
Хотя проводник запомнит вашу последнюю настройку, когда вы снова откроете эту папку, это настройка для конкретной папки, поэтому вам придется настроить каждую папку, для которой вы хотите использовать разные размеры значков и текста.
Настроить Windows 10
Как мне запретить Windows переставлять значки на рабочем столе? — Программное обеспечение WinAbility
Защитите паролем и скройте личные файлы и папки с помощью Folder Guard для Windows 10, 8, 7 и XP.
Рейтинг пользователей: 4.6 / 5
Купить
или
скачать бесплатную пробную версию.
Прочитайте больше…
У вас довольно много значков на рабочем столе Windows, и вы потратили немало времени, стараясь расположить их так, как вам удобно.Какое-то время все хорошо, потом однажды утром вы входите в свой компьютер, и вдруг все значки перепутались. Звучит знакомо?
Если Windows продолжает перемещать значки на рабочем столе, вы можете найти наше программное обеспечение Icon Shepherd : оно запоминает положение значков и отслеживает их при их перемещении, создавая моментальные снимки положения значков после каждого изменения. Когда Windows портит ваши значки, вы можете использовать Icon Shepherd, чтобы восстановить ранее сохраненные макеты и вернуть значки на их правильные места одним щелчком мыши.Загрузите Icon Shepherd прямо сейчас или прочтите об этом подробнее. (Icon Shepherd — это бесплатно для частного, домашнего использования на одном компьютере.)
Однако, прежде чем использовать Icon Shepherd, вы можете сначала проверить несколько вещей. Если Windows не позволяет вам переставлять значки по своему усмотрению, то, скорее всего, включена опция Автоматическое упорядочение значков . Чтобы просмотреть или изменить этот параметр, щелкните правой кнопкой мыши пустое место на рабочем столе и переместите указатель мыши, чтобы выделить элемент «Просмотр» в контекстном меню.Это должно открыть другое меню с несколькими вариантами настройки рабочего стола:
Если установлен флажок Автоматически упорядочивать значки , снимите его и посмотрите, имеет ли это значение. Скорее всего, теперь вы сможете перемещать значки на их соответствующие позиции на рабочем столе, и Windows не должна мешать.
Шифруйте и защищайте паролем внешние диски с помощью программного обеспечения для шифрования USBCrypt для Windows 10, 8, 7 и XP.
Оценка пользователей: 4.7/5
Покупка
или
скачать бесплатную пробную версию.
Прочитайте больше…
Если это сработало, вы можете поэкспериментировать с другими параметрами в том же контекстном меню. Например, знаете ли вы, что можно использовать Показать значки рабочего стола , чтобы быстро скрыть или показать все значки на рабочем столе сразу? Попробуйте и посмотрите, как это работает. Может быть, это даст вам идею для небольшой первоапрельской шутки …
Если снятие отметки с опции Авто-упорядочивание значков не сработало и значки продолжают перемещаться, это может быть связано с несколькими другими причинами:
1.Некоторые программы (например, компьютерные игры) изменяют разрешение экрана при запуске. Когда это происходит, Windows автоматически меняет расположение значков на рабочем столе в соответствии с новым размером экрана. При выходе из игры разрешение экрана может измениться на прежнее, но значки уже переставлены. Звучит знакомо? Если вы заметили, что значки меняют свое положение после запуска определенной программы, возможно, дело в этом. Каково решение? Чтобы не запускать эту программу 🙂 или просматривать ее настройки, может быть, есть возможность настроить разрешение экрана, которое она использует.Свяжитесь с компанией, которая создает программу-нарушитель, и они могут помочь.
2. Если после сохранения изменений в документах, которые они представляют, перемещаются только некоторые значки, это может быть связано с тем, что программа, сохраняющая изменения, фактически воссоздает новый документ с нуля и заставляет Windows находить новое положение для значка, а не чем повторно использовать старую. Как предлагается в комментариях ниже, решение такой проблемы — не сохранять сами документы на рабочем столе.Вместо этого сохраните их в какой-нибудь другой папке, например «Документы», и создайте ярлыки для документов на рабочем столе. Таким образом, при сохранении документа ярлык не изменится, и он должен сохранить свое положение на рабочем столе.
3. Если Windows продолжает переставлять значки даже после того, как вы попробовали предыдущие предложения, другая возможность заключается в том, что у вас неисправная видеокарта или устаревший драйвер для видеокарты. Видите ли, если видеокарта или ее драйвер не работают должным образом, они могут спонтанно изменить разрешение, а при изменении разрешения это заставляет Windows переставлять значки на рабочем столе.В этом случае в первую очередь проверьте наличие обновлений для драйвера видеокарты и установите новую версию, если она доступна. Имейте в виду, что вам может потребоваться поискать на веб-сайте компании, выпустившей вашу видеокарту, последнюю версию драйвера для вашей конкретной модели. Если обновление драйвера не решает проблему, попробуйте изменить настройки видеокарты, например изменить ее разрешение или режим отображения. Удачи!
Наконец, если Windows продолжает переставлять значки на рабочем столе, что бы вы ни пытались, вы можете установить наше программное обеспечение Icon Shepherd .Он запоминает положение значков на рабочем столе и отслеживает их, когда вы перемещаете значки, создавая моментальные снимки значков после каждого изменения. Когда Windows испортила ваши значки, вы можете использовать значок Icon Shepherd (рядом с системными часами), чтобы восстановить ранее сохраненный макет значков и вернуть их на свои места. Загрузите Icon Shepherd прямо сейчас или прочтите об этом подробнее. (Icon Shepherd — это бесплатно для частного, домашнего использования на одном компьютере.)
Если вы хотите добавить ссылку на эту статью , вы можете использовать этот HTML-код: Как запретить Windows изменять порядок значков на рабочем столе?
Подробнее
Значки рабочего стола
не перемещаются в Windows 10 Fix
Значки рабочего стола
— это ярлыки для приложений, которые вы ежедневно используете на своем ПК / ноутбуке с Windows 10. Например, вы можете использовать файл Word, браузер Edge / Chrome, Мой компьютер и т. Д.регулярно, а наличие ярлыков на рабочем столе облегчает вам жизнь.
Самое приятное то, что вы можете перемещать значки на рабочем столе и располагать их так, как вам удобно. Однако бывают случаи, когда значки могут перестать двигаться, что затрудняет их расположение в соответствии с вашими требованиями. Например, вы пытаетесь перетащить значок в другое место, а он просто не двигается. Разве это не расстраивает? Итак, как решить эту проблему? Вот как это легко исправить.
# 1 — Как исправить проблему с не перемещающимися значками на рабочем столе в Windows 10
Шаг 1: Щелкните правой кнопкой мыши в любом месте Desktop на пустом месте и в контекстном меню выберите View .Теперь снимите отметку с опции Автоматически упорядочивать значки в подменю.
Шаг 2: Теперь снова щелкните правой кнопкой мыши пустое место на Desktop и щелкните Refresh .
Это обновит рабочий стол. Теперь вы можете легко перемещать значки и располагать их по своему желанию.
Шаг 3: При желании можно также отсортировать расположение значков на основе Имя, Размер, Тип элемента, и Дата изменения .Просто щелкните правой кнопкой мыши пустое место на Desktop , выберите Сортировать по , щелкните любой из параметров в соответствии с вашими требованиями.
Шаг 4: Вы также можете просматривать значки на рабочем столе в разных размерах, а также изменять выравнивание значков или просто скрывать значки. Для этого щелкните правой кнопкой мыши пустое место на рабочем столе, выберите View , затем выберите и щелкните Large icons , Medium Icons и Small icons или снимите флажок Выровнять элементы по сетке , или снимите флажок Показывать значки рабочего стола .
Вот и все! Теперь у вас должна быть возможность свободно перемещать значки на рабочем столе и даже располагать их или просматривать в соответствии с вашими требованиями.
# 2 — Трижды нажмите клавишу Esc
Многие пользователи сообщили, что трехкратное нажатие клавиши Esc решило проблему. Просто попробуйте это, трижды нажмите клавиши Esc на клавиатуре.
# 3 — Использование редактора реестра
1. Просто нажмите одновременно клавиши Windows и R , чтобы открыть окно команд запуска.
2. Напишите в нем regedit и нажмите OK .
3. Теперь перейдите по следующему пути в редакторе реестра.
HKEY_CURRENT_USER / Панель управления / Рабочий стол / WindowsMetrics
4. Теперь с правой стороны найдите IconSpacing .
5. Дважды щелкните по нему и измените расстояние между значками. Обратите внимание, что диапазон составляет от -2730 до 480.
По умолчанию интервал между значками равен -1128, в вашем случае он может быть немного другим.Попробуйте изменить его, затем закройте редактор реестра и перезагрузите компьютер.
Я с энтузиазмом пишу технические статьи о ПК с Windows и программном обеспечении
Установите пользовательское содержимое вкладки HTML для автора на странице профиля
Как настроить значки в Windows 10
Вам немного надоел дисплей вашего ПК? Когда дело доходит до Windows, у вас действительно есть большая свобода настройки. Вы можете изменить свой фон, темы и даже значки программ.
Особенно, если вы пытаетесь установить тему Windows, вы можете настроить значки на рабочем столе, чтобы они соответствовали определенному виду. В Интернете доступно множество значков, которые можно использовать бесплатно или купить.
Изменить значки Windows 10 невероятно просто, и вы всегда можете изменить их снова, если захотите. Вот как настроить значки в Windows 10.
Загрузите ваши значки
Первое, что вам нужно сделать, это загрузить значки для использования.Вы можете найти их на таких сайтах, как Icon-Icons. Вы можете загрузить отдельные значки или найти набор значков, если хотите, чтобы они выглядели одинаково. Убедитесь, что значки имеют формат ICO, чтобы использовать их в Windows 10.
После того, как вы найдете значки и загрузите их, вам нужно будет найти файл, в котором они были сохранены. Для этого зайдите в ile explorer. Файлы, загруженные из браузеров, обычно попадают в папку «Загрузки», если вы не настроили сохранение в другом месте.
Если у вас возникли проблемы с его поиском, вы можете зайти в браузер и найти место для загрузки.Обычно есть возможность открыть папку с загружаемым файлом.
Если вы скачали набор значков, вам, вероятно, придется извлечь их из заархивированного файла. Для этого дважды щелкните заархивированный файл и выберите Извлечь все в правом верхнем углу. Выберите, куда извлекать файлы, и убедитесь, что они сохранены в месте, которое вам будет легко найти и куда вы не захотите перемещать их во время использования.
Создание ярлыков программ
Ваша следующая задача — создать ярлыки для программ, значки которых вы хотите изменить.Вы не можете изменить значок исходного файла приложения, но можете сделать это с помощью любого ярлыка. Для этого найдите исходный файл приложения программы. Затем щелкните его правой кнопкой мыши и выберите Создать ярлык .
Ярлык будет помещен в ту же файловую папку, что и исходный файл приложения. Затем вы можете переместить ярлык в любое место. Сюда входит и ваш рабочий стол, если вы хотите создать уникальную среду. Если у вас есть нужные ярлыки, вы можете использовать загруженные значки для их настройки.
Измените значки
Щелкните ярлык правой кнопкой мыши и выберите «Свойства».
Внизу всех параметров вы увидите кнопку Изменить значок . Выберите это, и откроется окно «Изменить значок». Чтобы использовать загруженные значки, щелкните Обзор , чтобы открыть проводник.
Найдите файл, в котором находятся ваши значки. В зависимости от загруженного файла вам может потребоваться просмотреть некоторые папки, чтобы найти, где были сохранены изображения значков.Найдя этот файл или отдельный значок, выберите его и нажмите Открыть .
Значки в файле появятся в окне «Изменить значок». Выберите тот, который вы хотите использовать для этого приложения, затем выберите OK .
Затем в окне свойств выберите Применить , а затем OK . Теперь ваш ярлык должен быть заменен выбранным вами значком.
Советы по настройке значков в Windows 10
Если у вас возникли проблемы с изменением значков, убедитесь, что вы делаете несколько вещей.
Прежде всего, когда вы ищете значки для загрузки, убедитесь, что вы получаете их из надежного источника. Некоторые значки могут быть не самого высокого качества, или сам сайт может попытаться заставить вас что-то купить. Файлы также могли быть заражены вредоносным ПО.
Помимо сайта, указанного выше, вы также можете заглянуть на сайт DeviantArt, чтобы напрямую найти художников, создающих иконки. Вы можете искать именно по запросу «значки Windows 10».
Также убедитесь, что вы загружаете файлы в формате ICO.Страница загрузки ваших значков должна сообщать вам или позволять вам выбрать, в каком формате вы загружаете. Также убедитесь, что вы сохраняете их в месте, которое легко найти. Лучше всего загрузить все свои значки, а затем создать папку с ними все внутри, прежде чем использовать их.
Если вы переместите файл значка, ваш компьютер не сможет найти его для использования в ярлыке, и вам придется перенаправить его в новое расположение файла, чтобы он снова заработал.
Вы также по-прежнему будете видеть ярлык со стрелками в нижнем левом углу приложения.Если вы хотите избавиться от них, чтобы получить более чистый вид, это можно сделать путем редактирования реестра.
Если вы когда-нибудь захотите вернуть свои значки, вы всегда можете удалить ярлык и создать новый из исходного приложения. Или вы можете использовать тот же метод, что и выше, для отключения значков.
Как изменить значки в Windows 10
Windows 10 позволяет гибко изменять внешний вид различных значков. Вы можете изменять и настраивать внешний вид этих значков по своему вкусу.Эту настройку можно выполнять для различных целей. Некоторые из них перечислены ниже:
- Чтобы ваша среда выглядела броской и модной
- Чтобы ваша среда выглядела удобной для пользователя
- Чтобы подчеркнуть важность определенного значка, сделав его отличным от остальных значков
- Чтобы сразу найти важный значок из огромного набора значков
Можно изменить следующие значки:
- Значки рабочего стола
- Значки панели задач
- Значок папки
- Значок ярлыка
Из всех Для перечисленных выше типов значков значки папок являются наиболее важными.Настройка значков папок может очень помочь вам в выполнении повседневных дел. Например, вы инженер-программист, и ваш жесткий диск переполнен папками. Вы работаете с папкой Software Engineering ежедневно и время от времени получаете доступ к остальным папкам. Таким образом, вы можете настроить значок папки Software Engineering по вашему выбору, чтобы вы могли легко различать его при каждом включении компьютера. В этой статье мы объясним вам метод, с помощью которого вы можете настроить значки в Windows 10.
Изменение значков в Windows 10
Мы рассмотрим способы настройки различных типов значков в Windows 10 один за другим.
Настройка значков рабочего стола в Windows 10
Чтобы настроить значки рабочего стола в Windows 10, вам необходимо выполнить следующие шаги:
Введите settings в разделе поиска на панели задач и нажмите на поиск результат для запуска нового окна настроек. Вновь открытое окно настроек показано на следующем изображении:
Щелкните вкладку Personalization , как выделено на изображении, показанном выше.
Теперь щелкните вкладку Темы , как показано на изображении ниже:
Щелкните параметр Настройки значка рабочего стола , как показано на следующем изображении:
щелкните по нему, откроется окно Desktop Icon Settings , которое показано на изображении ниже:
В разделе Desktop Icons установите флажок, соответствующий тому конкретному элементу, значок которого вы хотите изменить, а затем щелкните на кнопке «Изменить значок», как показано на изображении выше.
В этом примере я хочу изменить значок этого компьютера, поэтому я выберу компьютер в разделе значков рабочего стола, а затем нажмите кнопку «Изменить значок», как показано на следующем изображении:
Как только я нажму на кнопке «Изменить значок» на экране появится список различных значков. Просто выберите любой желаемый значок из этого списка, а затем нажмите кнопку OK , как показано на изображении ниже:
Наконец, нажмите кнопку Применить , а затем нажмите кнопку OK , чтобы сохранить ваши настройки, как показано на следующем изображении:
Теперь ваш значок этого ПК будет выглядеть примерно так:
Настройка значков панели задач в Windows 10
Чтобы настроить значки элементы, закрепленные на панели задач в Windows 10, вам необходимо выполнить следующие действия:
Нажмите клавишу Shift и, удерживая ее, щелкните правой кнопкой мыши на любом элементе, закрепленном на панели задач, чтобы запустить меню, как показано на изображении ниже:
Щелкните на опции Properties в этом меню, как выделено на изображении, показанном выше.
Теперь нажмите кнопку Изменить значок . Как только вы нажмете на нее, на экране появится список различных значков, как показано на следующем изображении:
Выберите любой значок по вашему выбору из этого списка и затем нажмите кнопку ОК.
Наконец, нажмите кнопку Применить , а затем нажмите кнопку ОК , чтобы сохранить настройки.
Настройка значка папки в Windows 10
Чтобы настроить значок папки в Windows 10, вам необходимо выполнить следующие шаги:
Щелкните правой кнопкой мыши ту конкретную папку, значок которой вы хотите изменить, чтобы запустить каскадирование. меню, как показано на изображении ниже:
Щелкните на опции Properties в этом меню, как выделено на изображении, показанном выше.
Появится окно свойств папки, которое показано на следующем изображении:
Теперь щелкните в этом окне вкладку «Настройка» .
Нажмите кнопку Изменить значок , как выделено на изображении, показанном выше.
Как только вы нажмете на нее, на экране появится список различных значков, как показано на изображении ниже:
Выберите любой значок по вашему выбору из этого списка и нажмите OK кнопка.
Наконец, нажмите кнопку Применить , а затем нажмите кнопку OK , чтобы сохранить настройки.
Настройка значка ярлыка в Windows 10
Чтобы настроить значок ярлыка в Windows 10, вам необходимо выполнить следующие шаги:
Щелкните правой кнопкой мыши любой конкретный ярлык, значок которого вы хотите изменить, чтобы запустить каскадирование меню, как показано на следующем изображении:
Щелкните на опции Properties в этом меню, как выделено на изображении, показанном выше.
Теперь нажмите кнопку Изменить значок .

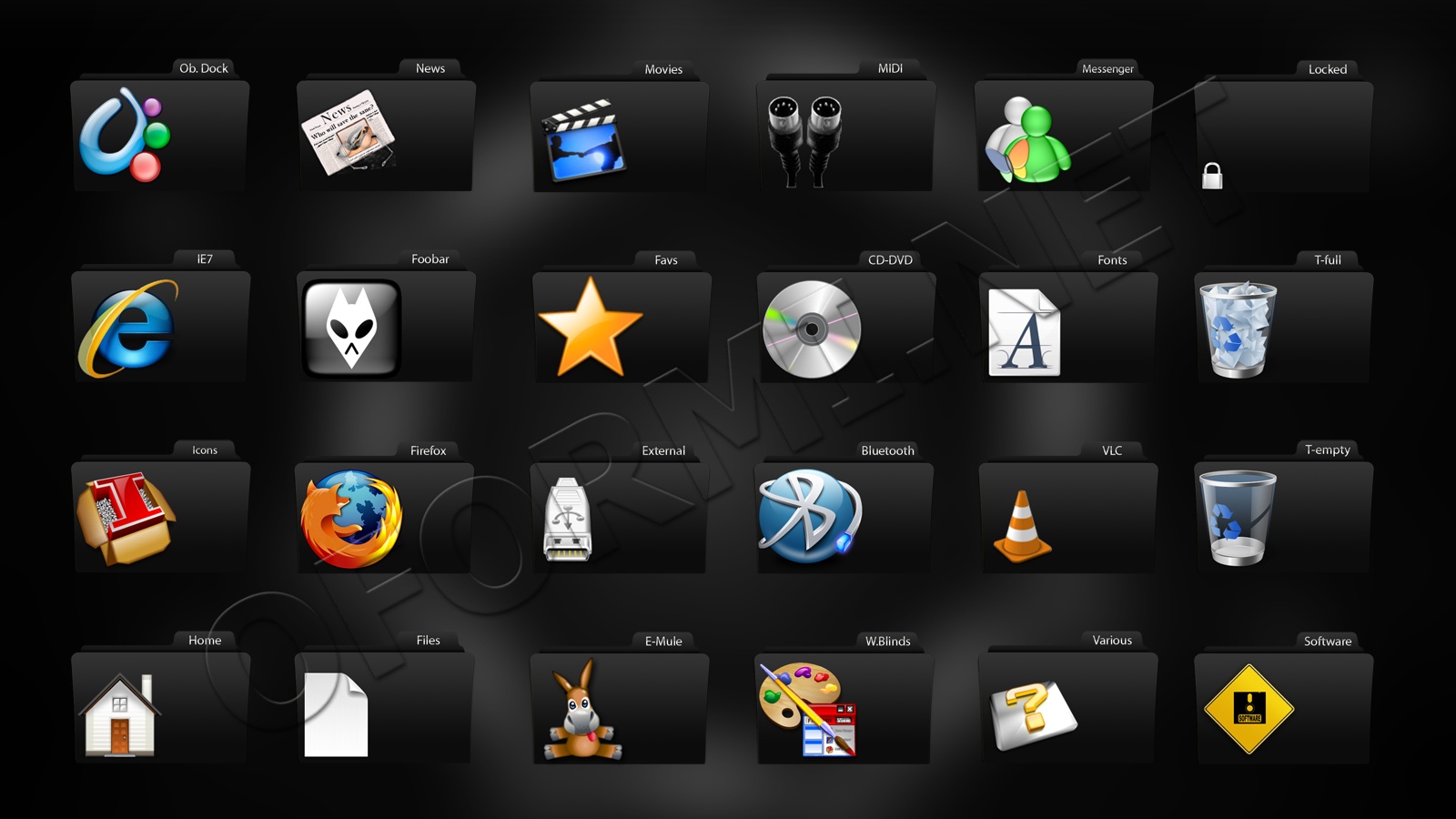
 Если этот параметр включен, размещение значков в любом месте рабочего стола будет автоматически организовано по столбцам.
Если этот параметр включен, размещение значков в любом месте рабочего стола будет автоматически организовано по столбцам.