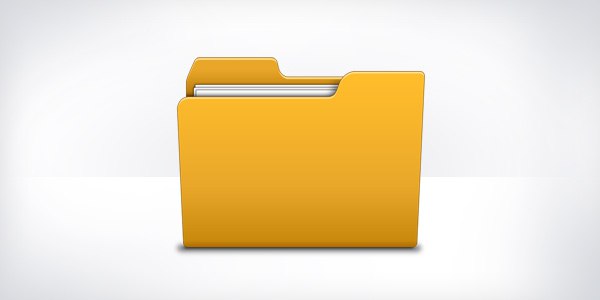Page not found (404)
Toggle navigation
-
Packs- Значок пакеты недавно Загрузил
- Самых популярных значок пакеты
- Эксклюзивные наборы значков
-
категории- Сельское хозяйство Иконки
- Животные Иконки
- Аватар и смайлики Иконки
- Красота и мода Иконки
- Бизнес и финансы Иконки
- Мультфильм Иконки
- Кино, телевидение и фильмы Иконки
- Одежда и аксессуары Иконки
- Преступление и безопасность Иконки
- Культура, религия и фестивали Иконки
- Дизайн и разработка Иконки
- Экология, окружающая среда и природа Иконки
- Электронная торговля и покупки Иконки
- Электронные устройства и оборудование Иконки
- Файлы и папки Иконки
- Флаги и карты Иконки
- Дизайн и разработка Иконки
- Экология, окружающая среда и природа Иконки
- Gym и Fitness Иконки
- Здравоохранение и медицина Иконки
- Промышленность и инфраструктура Иконки
- Инфографика Иконки
- Дети Иконки
- люблю Иконки
- Разное Иконки
- Музыка и мультимедиа Иконки
- Сеть и связь Иконки
- Недвижимость и строительство Иконки
- Школа и образование Иконки
- Наука и технологии Иконки
- SEO и Web Иконки
- Sign и Symbol Иконки
- Социальные медиа и логотипы Иконки
- Спорт и игры Иконки
- Инструменты, строительство и оборудование Иконки
- Транспорт и транспортные средства Иконки
- Путешествия, отели и каникулы Иконки
- Пользовательский интерфейс и жесты Иконки
- Погода и сезоны Иконки
-
стили значков- 3D Иконки
- Badge Иконки
- Filled outline Иконки
- Flat Иконки
- Glyph Иконки
- Handdrawn Иконки
- Long shadow Иконки
- Outline Иконки
- Photorealistic Иконки
-
Популярные поиски- Instagram Иконки
- Vk Иконки
- телефон Иконки
- Папки Иконки
- деньги Иконки
- Социальные Иконки
- Facebook Иконки
- Telegram Иконки
- Viber Иконки
- корзина Иконки
- Whatsapp Иконки
- стрелка Иконки
- Youtube Иконки
- дом Иконки
- Phone Иконки
- люди Иконки
- почта Иконки
- папки Иконки
- человек Иконки
- доставка Иконки
- галочка Иконки
- папка Иконки
- музыка Иконки
- Mail Иконки
- компьютер Иконки
- вк Иконки
- Steam Иконки
- Instagram Иконки
- сайт Иконки
- фото Иконки
- Log in
- Register
404 Icon by Laura Reen
Как задать значок для папки, чтобы он отображался в любой системе – Вадим Стеркин
Допустим, у вас две ОС Windows, и вы хотите, чтобы в каждой из них у любимой папки отображался одинаковый значок. Либо вам хочется видеть привычный значок папки на флэшке при ее подключении в любой системе. Мой читатель Дмитрий спросил по почте, как это сделать.
Либо вам хочется видеть привычный значок папки на флэшке при ее подключении в любой системе. Мой читатель Дмитрий спросил по почте, как это сделать.
Значок папки задается в ее свойствах на вкладке «Настройка» кнопкой «Сменить значок». По умолчанию предлагается выбрать значок из файла %SystemRoot%\system32\SHELL32.dll, но вы можете указать любую другую динамическую библиотеку (например, в imageres.dll много значков), исполняемый файл (EXE) или файл значка (ICO).
Как только вы измените значок, он будет отображаться не только в списке папок, но и в адресной строке и области сведений внизу папки.
А в самой папке появится скрытый файл desktop.ini, в котором указан путь к файлу со значком и номер ресурса после запятой.
[.ShellClassInfo] IconResource=C:\Windows\system32\SHELL32.dll,26
Обратите внимание, что путь записывается в абсолютном виде. Отсюда очевидно, что для отображения нужного значка в любой системе необходимо соблюдение двух условий:
- наличие значка по указанному пути, что не сработает, если системы установлены на разные диски
- совпадение номера ресурса, которые могут отличаться в разных операционных системах (например, в Windows 7 и XP)
Вы уже видите решение проблемы? Все просто!
- Задайте для папки любой значок в графическом интерфейсе проводника.
- Положите в папку нужный значок и отредактируйте файл desktop.ini, указав относительный путь к значку, т.е. только имя файла и номер ресурса.
Так, я положил в папку значок video.ico и прописал в файле desktop.ini:
[.ShellClassInfo] IconResource=video.ico,0
После закрытия и повторного открытия окна проводника, значок сменился.
Upd 05-Nov-2016. В Windows 10 1607 значок не отображается при копировании папки, а также перемещении за пределы диска. Исправить это можно, задав папке атрибут «Только для чтения» из командной строки:
attrib +r "C:\Users\Vadim\Downloads\test"
Он будет отображаться для этой папки в любой системе, даже если папка находится на флэшке. Чтобы значок не «путался под ногами», ему можно присвоить атрибуты «Скрытый» в свойствах файла на вкладке «Общие» и «Системный» командой attrib.![]() Однако вы его все равно будете видеть, если в файловом менеджере включено отображение скрытых файлов наряду с системными.
Однако вы его все равно будете видеть, если в файловом менеджере включено отображение скрытых файлов наряду с системными.
Я использую уникальные значки для папок, чтобы упростить их визуальный поиск. А вы задаете красивые значки любимым папкам? Поучаствуйте в опросе и отпишитесь в комментариях!
Как сделать иконку (значок) папки из своей фотографии
Хотите придать папке оригинальный вид, тогда меняем значок папки. Я не говорю про те, которые уже есть в системе, а именно свой значок из своих фотографий или с каких либо изображений.
Сделать иконку (значок) папки из своей фотографии можно в стандартной программе – Paint, которая у каждого должна быть в операционной системе windows 7
Поверьте мне, со своими значками вам намного будет удобней и быстрей отыскать нужную папку, не вчитываясь в текст (название папки)
youtube.com/embed/VIxISrELXWU?feature=oembed» frameborder=»0″ allow=»accelerometer; autoplay; encrypted-media; gyroscope; picture-in-picture» allowfullscreen=»»/>
Вот небольшой пример. Такой вид папки ускоряет поиск среди большого количества похожих папок.
Найти программу “Paint“ можно через “Пуск” и “Все программы” Запустите её и перетащите рисунок в окно программы. А ещё проще, это вызвать контекстное меню, щёлкнув по изображению, которое хотите поставить в роли значка, правой клавишей мышки. Выбираем пункт “Изменить” Откроется программа “Paint“
Создаём значок в программе Paint
И в первую очередь, что мы должны сделать, так это вырезать нужную часть изображения. К тому же обрезать должны так, чтоб все стороны были одного размера. Если не подогнать пропорции сторон, то значок получится квадратный, а изображение приплюснутое.
Обрезаем. На панели программы выбираем инструмент “Выделить” В параметрах выделения указываем фигуру “Прямоугольная область” Левой клавишей мышки выделяем фрагмент фото.![]() Удерживая клавишу, смотрим, как изменяется размер в нижней панели программы.
Удерживая клавишу, смотрим, как изменяется размер в нижней панели программы.
Подогнали размер, жмём кнопку “Обрезать“
Теперь фотография получилась квадратная, продолжаем.
После обрезки меняем размер будущего значка. Жмём “Изменить размер” Изменяем в пикселях и вводим размер 64 по вертикали и горизонтали. Сохраняем “ОК“
Осталось только сохранить готовый значок на рабочий стол или какую-нибудь папку. Сохранять изображение будем в формате “ВМР”.
Ставим свой значок на папку
Всё заготовка есть, применяем её к папке. Наводим курсор на любую папку и правой клавишей мышки вызываем меню. В самом низу списка заходим в пункт “свойства” Далее “Настройка” И внизу кнопка “Сменить значок..“
Откроется окошко с системными значками. Но нам они не нужны, мы же хотим своё изображение применить. Тогда идём в обзор и ищем наш только что созданный значок.
Кстати в проводнике вы его можете не найти, так как наше изображение не является значком формата “ico” Чтобы его увидеть выберите отображать “Все файлы *.![]() *“
*“
Теперь всё в порядке, жмём “ОК“
Вот так всё просто. Папка стала отличатся от остальных, а нам будет легче ориентироваться при её поиске.
Но это ещё не всё. Собственные иконки можно применить и к ярлыкам. Смотрите, как они выглядят на моём рабочем столе.
Это кнопки с командами – спящий режим, перезагрузить компьютер, сменить пользователя и выключить компьютер. Хотите себе такие же? Смотрите, как это сделать “Как создать ярлык «выключить» и «перезагрузить» компьютер?“
Хитрость, которая сделает Ваш компьютер бессмертным!
Сегодня мои коллеги из команды Клабпрофи, впервые рассказывают о хитрости, которая делает Ваш компьютер неуязвимым к любым невзгодам:
Благодаря этой хитрости Ваш компьютер после каждой перезагрузки будет в идеальном состоянии.
При этом, даже если накануне Вы поймали вирус, удалили системные папки или сломали Операционную систему, достаточно будет перезагрузить компьютер, и он снова будет работать, как прежде.
Используя такой подход, Вам больше никогда не придется регулярно чистить компьютер, переустанавливать Операционную систему, вызывать мастера и т.п. Компьютер всегда будет в одном и том же состоянии, после каждой перезагрузки.
О том, как это работает и как внедрить данную технологию уже в новогодние праздники, смотрите здесь:
Смотреть видео
Как поменять значок папки в Windows 7, 8: изменение иконки
Для быстрого визуального поиска или украшения внешнего вида папок (каталогов) ставят пользовательские иконки. Рекомендации покажут, как поменять значок папки в Windows 7, 8 на свой.
Существует достаточно способов изменения иконки конкретного каталога или всех, с привлечением средств Windows, сторонних программ. Создайте новую папку или выберите существующую и выполняйте шаги ниже.
Как сменить внешний вид папки
Чтобы изменить значок папки в Windows 7, 8 Вам потребуется проделать несколько простых действий. В проводнике выберите каталог и кликните по нему правой кнопкой. В меню нажмите пункт «свойства».
В проводнике выберите каталог и кликните по нему правой кнопкой. В меню нажмите пункт «свойства».
В окошке свойств переместитесь во вкладку «настройка». В третей области щелкните кнопку «сменить значок».
В диалоговом окне из списка выберите стандартную иконку (находятся в файле SHELL32.dll) или нажмите «обзор», укажите путь к своему изображению (ico) и кликните «открыть». Для тренировки скачайте архив со значками здесь.
Рекомендуется использовать графические файлы с разрешением 256 на 256 пикселей, чтобы правильно отображались размеры значков на рабочем столе или в проводнике. Если решите вернуть стандартный вид папки, щелкните кнопку «восстановить умолчания». После окончательного выбора и выполнения действий нажмите OK.
В окне свойств посмотрите на предварительный просмотр. Далее кликните «применить» и OK.
В итоге в папке создается конфигурационный файл desktop.ini, в котором прописываются параметры и путь к изображению. Чтобы его увидеть, необходимо отобразить скрытые папки и файлы Windows 7.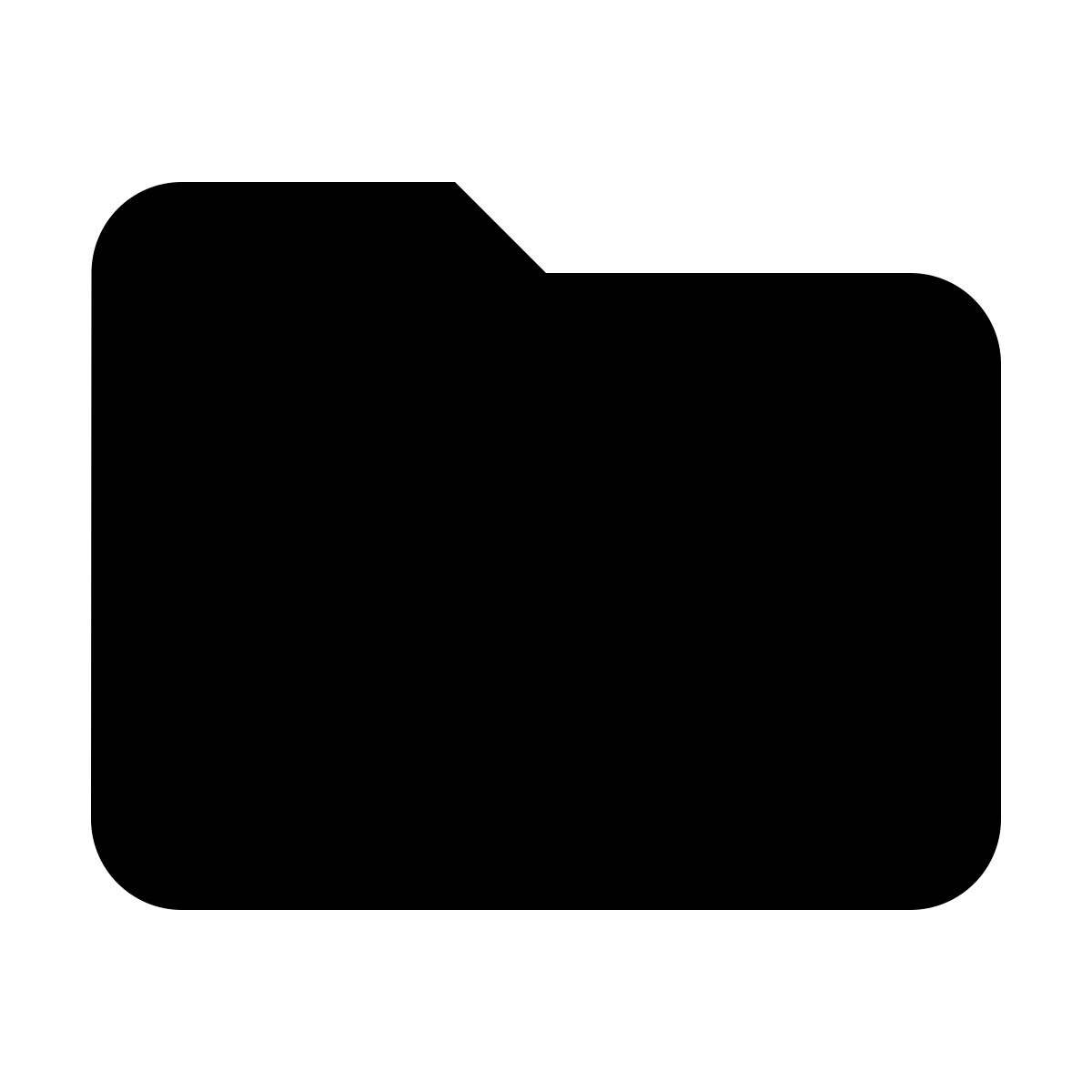
Вы можете вручную создать или отредактировать файл, вместо использования диалоговых окон. Создайте текстовый документ (txt), присвойте имя desktop и измените расширение на (ini). Откройте его и скопируйте такие строки:
[.ShellClassInfo]
IconFile=полный путь к иконке (ico)
IconIndex=0
Сохраните изменения, чтобы поменять значок папки в Windows 7, 8. Строки в уже существующем desktop.ini могут отличаться, Вам только останется всего лишь прописать путь к картинке.
Не всегда можно сменить значок папки на свою картинку, например, это не применимо для каталога Windows. Вы так же не можете изменить иконку внутри библиотеки, сначала нажмите на папку правой кнопкой и в меню выберите «расположение папки». Затем выполните рекомендации выше.
Как изменить значки всех папок
Этим способом можно поменять сразу все значки папок в Windows 7, установив пользовательскую картинку. Вам потребуется административный доступ. При этом сменятся иконки для всех учетных записей ПК.![]() Еще значки меняются при изменении темы Виндовс, если она поддерживает такие возможности.
Еще значки меняются при изменении темы Виндовс, если она поддерживает такие возможности.
В рекомендации будет редактироваться реестр. Если вы неопытный пользователь, сделайте его резервную копию. Далее выполните пошаговое руководство.
1. В строке поиска меню «пуск» напишите regedit и кликните enter.
2. При появлении окошка UAC щелкните «да». Данные сообщения раздражительны, поэтому предлагаю ознакомиться, как отключить контроль учетных записей в Windows 7.
3. В левой панели реестра найдите раздел Explorer (на картинке показан полный путь). Щелкните на Explorer правой кнопкой, наведите на «создать» и выберите «раздел». Присвойте имя Shell Icons и нажмите энтер. Если данный раздел существует, пропустите данный пункт и переходите к шагу 4.
4. Выберите созданный, существующий Shell Icons. В правой панели клацните правой кнопкой, наведите курсор на «создать» и выберите «строковый параметр». Напишите ему тип 3 и нажмите enter.
5. Щелкните по параметру «3» правой кнопкой, нажмите «изменить».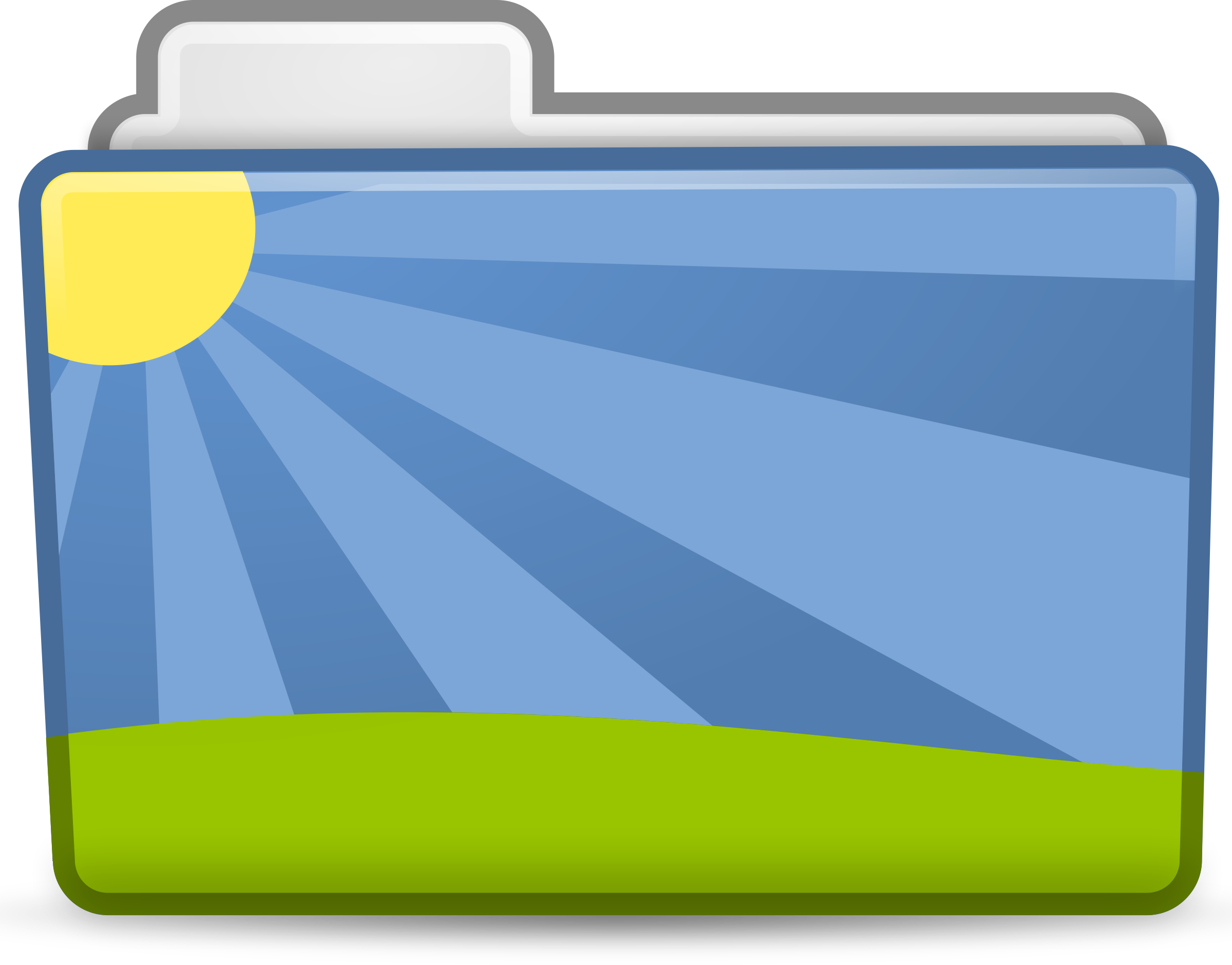 В области значения пропишите путь к ico файлу, например, C:\iconca\papka.ico и кликните OK. Рекомендуется использовать размер изображения (ico) 256×256 пикселей.
В области значения пропишите путь к ico файлу, например, C:\iconca\papka.ico и кликните OK. Рекомендуется использовать размер изображения (ico) 256×256 пикселей.
6. Обратите внимание на разрядность Виндовс 7, если у Вас 32 битная система, сразу переходите к 7 пункту. Если установлена 64 битная версия Windows 7, тогда перейдите в раздел, показанный на картинке ниже, и проделайте шаги с 3 по 5.
7. Чтобы поменять значок папки на Windows 7 перезагрузите ПК.
Если вы захотели вернуть обычные значки папок, тогда посетите подраздел Shell Icons и удалите тип 3, нажав на нем правой кнопкой. В меню выберите «удалить», затем кликните «да». Для 64 битной редакции проделайте эти действия в двух местах. Перезапустите компьютер.
Программы для изменения иконки папки
Существуют платные и бесплатные утилиты для смены значка папки. Рассмотрим бесплатные продукты. Хочется выделить, что программы не приносят большей пользы, чем использование штатных средств.![]() К таким приложениям относятся IconTo (на ней подробнее остановимся), FolderIco. Чтобы изменить иконку папки или их группу, выполняйте так:
К таким приложениям относятся IconTo (на ней подробнее остановимся), FolderIco. Чтобы изменить иконку папки или их группу, выполняйте так:
1. Скачайте IconTo здесь и установите.
2. Запустите программу, кликните «укажите папку/файл» и выберите установку для одной папки, для нескольких или для конкретного типа файла.
3. Я выбрал одну папку. Далее указал каталог sql и нажал OK. Вы можете воспользоваться другим вариантом.
4. Выберите один значок из стандартных, во вкладке «избранное», «программное» или нажмите «укажите иконку» для выбора своей картинки. Затем нажмите «установить иконку»и наслаждайтесь результатом.
На этом все, я объяснил, как поменять значок папки в Windows 7, 8. Смело используйте возможности самой операционной системы. Программы не дают уж такого желаемого результата. Если тема пошла за иконки, узнайте, как изменить значок меню пуск в Виндовс 7, дабы усовершенствовать внешний вид ОС.
Посмотрите еще статьи:
Вы можете пропустить чтение записи и оставить комментарий. Размещение ссылок запрещено.
Размещение ссылок запрещено.
Как изменить значок папки, файла и диска в Windows 10? »WebNots
Windows 10 предоставляет множество вариантов настройки, позволяя пользователям изменять внешний вид и функциональность для более персонализированного взаимодействия с пользователем. Например, вы можете изменить внешний вид папки, пользовательского файла, значков диска или рабочего стола по разным причинам, в том числе:
- Делаем среду Windows модной и привлекательной
- Чтобы сделать акцент на ваших важных файлах / папках или дисках
- Чтобы легче было идентифицировать ваших фаворитов или
- Повышение удобства использования
Независимо от вашей цели в этой статье объясняется, как вы можете изменить значки для папок, типов файлов и накопителей в Windows 10.
Настройка значков Windows 10
Проще говоря, значки — это символические изображения, которые представляют объекты, добавляя эстетическую ценность, а также улучшая визуальную идентичность объектов. Кроме того, значки служат сокращением для передачи значения, которое пользователи декодируют мгновенно. Windows 10 назначает значки по умолчанию для различных объектов, но вы можете заменить эти графические изображения в соответствии со своим вкусом и предпочтениями. Вот несколько вариантов настройки значков.
Кроме того, значки служат сокращением для передачи значения, которое пользователи декодируют мгновенно. Windows 10 назначает значки по умолчанию для различных объектов, но вы можете заменить эти графические изображения в соответствии со своим вкусом и предпочтениями. Вот несколько вариантов настройки значков.
Как изменить значок папки в Windows 10?
Изменить значки папок просто и понятно.
- Откройте расположение папки (на рабочем столе или в проводнике), щелкните папку правой кнопкой мыши и выберите «Свойства».
Контекстное меню папки
- Перейдите на вкладку «Настройка» и в разделе «Значки папок» нажмите кнопку «Изменить значок».
Свойства папки
- Откроется новый диалог со списком значков в библиотеке значков Windows 10.
- Щелкните, чтобы выбрать нужный значок, и нажмите кнопку «ОК», чтобы выйти из диалога.
- Нажмите «Применить», а затем «ОК», чтобы применить изменения и закрыть свойства папки.
Изменить значок
Настройка значка папки с помощью специального значка
Если вы не можете найти значок, который вам нравится, вы можете добавить свой собственный значок. Для этого
- Нажмите кнопку «Обзор…» в диалоговом окне «Изменить значок для…», чтобы выбрать значок из хранилища ПК.
Пользовательский значок
- Вы должны были заранее загрузить и сохранить значок (в правильном формате).
- Теперь нажмите кнопку «ОК» в диалоговых окнах, а затем «Применить» и «ОК», чтобы завершить изменения.
Значок новой папки
Как изменить значок диска в редакторе реестра?
В отличие от свойств папки, когда вы открываете свойства диска, вы не найдете вкладку «Настройка» для изменения значка. Однако вы все равно можете изменить значок для отдельного диска в Windows 10, отредактировав системный реестр.
- Нажмите клавиши «Win + R» на клавиатуре, выполните следующую команду «regedit» и нажмите кнопку «ОК».
- Перейдите через «Компьютер HKEY_LOCAL_MACHINE SOFTWARE Microsoft Windows CurrentVersion Explorer ».
- Разверните папку «Explorer» и прокрутите вниз до кнопки «DriveIcons». Щелкните правой кнопкой мыши по ключу и выберите «Новый» или «Ключ», чтобы создать новый ключ в папке.
Создать ключ
- Назовите новый ключ буквой диска, который вы хотите изменить (C, D, F и так далее).
- Щелкните правой кнопкой мыши раздел диска, создайте подраздел и переименуйте подраздел в «DefaultIcon».
Значок диска по умолчанию
- Выберите ключ «DefaultIcon» и на правой панели дважды щелкните «(По умолчанию)», чтобы установить значение.
- В текстовом поле «Значение данных» введите путь к значку, который вы хотите изменить, в двойных кавычках.
Данные значения
- Значок указанного диска изменится автоматически. Вы можете перейти в файловый менеджер и щелкнуть «Этот компьютер», чтобы увидеть все диски.
Значок пользовательского диска C
- Чтобы отменить изменения, вернитесь в редактор реестра и удалите новые ключи, которые вы создали выше.
Как настроить значки файлов в Windows 10?
Если у вас есть собственный файл, в котором нет значка по умолчанию или текущий значок вам не нравится, вы можете изменить его на значок по своему выбору.
Изменение значка ярлыка файла
Первый вариант — настроить значок для ярлыка файла.
- Перейдите в местоположение файла, щелкните его правой кнопкой мыши и создайте ярлык для файла.
- Переместите ярлык файла на рабочий стол. Щелкните значок правой кнопкой мыши и выберите «Свойства».
Параметры ярлыка
- Нажмите кнопку «Изменить значок» на вкладке «Ярлык».
Значок ярлыка
- Выберите значок в появившемся всплывающем окне и нажмите «ОК». Затем нажмите «Применить» и «ОК», чтобы сохранить изменения.
- Вы также можете найти собственный значок, сохраненный на вашем компьютере.
Иконка Сохранить
Как настроить значок для типа файла
- Откройте редактор реестра, перейдите к «HKEY_CURRENT_USER Software Microsoft Windows CurrentVersion Explorer FileExts» и разверните ключ для расширения файла, которое необходимо настроить. В этом случае мы расширяем папку «.txt».
Развернуть ключ расширения
- Щелкните «Выбор пользователя» и на правой панели обратите внимание на значение данных для ключа «ProgId», «txtfile».
- Теперь перейдите к «HKEY_CLASSES_ROOT [ProgId] DefaultIcon ». Замените ProgId значением данных, указанным выше.
- Если вы не нашли папку «DefaultIcon», вам нужно будет создать ее вручную.
- Дважды щелкните кнопку «По умолчанию» справа и введите путь к настраиваемому значку в текстовом поле «Значение данных».
- Нажмите «ОК», чтобы сохранить изменения. Закройте редактор реестра, перезагрузите компьютер и обновите значки после перезагрузки.
Изменить DefaultIcon
Резюме
Если вы хотите настроить значки в Windows 10, чтобы улучшить их внешний вид или упростить идентификацию ваших любимых объектов, Windows предлагает несколько способов для этого. С помощью приведенных выше советов вы можете настроить значки для папок, файлов или жестких дисков на ПК с Windows 10.
Просмотры:
27
Как изменить значок папки в Windows 10
В операционной системе Windows 10 иконки почти всех папок одинаковые, и частично изменить их внешний вид можно только путем изменения тем оформления. В целом, большинству пользователей этого достаточно, но есть и те, кто предпочитают более детально настраивать интерфейс системы, в том числе, менять значки определенных (или всех) каталогов. Давайте разберемся, каким образом это можно сделать в “десятке”.
Меняем значок папки
Для начала нужно найти и скачать желаемый значок (набор значков), которым мы хотим заменить стандартный (формат файла – “ico”). В этом нам, например, могут помочь поисковые системы в интернете.
После того, как мы нашли то, что искали, делаем следующее:
- Щелкаем правой кнопкой мыши по папке, значок которой хотим сменить. В открывшемся контекстном меню выбираем пункт “Свойства”.
- В появившихся свойствах переходим во вкладку “Настройки”, где щелкаем по кнопке “Сменить значок”.
- Мы можем выбрать иконку из предлагаемой библиотеки (SHELL32.dll) или, нажав кнопку “Обзор”, перейти к выбору ранее скачанного значка. В нашем случае выбираем последний вариант.
- Откроется окно, в котором нужно перейти в папку, в которой хранится нужная иконка. После ее выбора щелкаем “Открыть”.
- Будет осуществлен возврат в прежнее окно, где подтверждаем выбор нажатием кнопки OK.
- И снова жмем OK, чтобы выйти из свойств папки с сохранением изменений.
- Значок папки должен смениться на выбранный. В некоторых случаях требуется нажать кнопку F5, чтобы обновить состояние Проводника.
Примечание: Чтобы вернуть стандартную иконку, в окне выбора щелкаем по кнопке “Восстановить значения по умолчанию”.
Помимо загрузки готовых значков, у пользователей есть возможность создавать свои собственные, например, через приложение IcoFX. Подробнее об этом читайте в 4-ом разделе нашей статье – “Как изменить значки на рабочем столе Windows 10”.
Меняем иконки всех папок
Самый простой и безопасный способ – это внесение изменений через Редактор реестра. Также можно отредактировать ресурсы системной библиотеки SHELL32.dll, однако, это более сложный и рискованный метод, поэтому рассматривать его не будем.
Примечание: перед внесением любых изменений в системный реестр, рекомендуем создать точку восстановления, к которой можно откатить систему в случае возникновения возможных неполадок.
Итак, алгоритм действий следующий:
- Нажимаем комбинацию клавиш Win+R. В открывшемся окне “Выполнить” набираем команду “regedit” и жмем Enter (или OK).
- В окне Редактора переходим по пути:
HKEY_LOCAL_MACHINE\SOFTWARE\Microsoft\Windows\CurrentVersion\Explorer - Раскрываем содержимое папки “Explorer” и выбираем раздел “Shell Icons”. Если такого раздела нет, правой кнопкой мыши щелкаем по папке “Explorer”, в открывшемся меню выбираем команду “Создать” – “Раздел”.Задаем нужное название новому разделу (“Shell Icons”) и щелкаем Enter.
- В содержимом раздела (в правой части окна) в любом свободном месте щелкаем правой кнопкой мыши и в контекстном меню выбираем пункты “Создать” – “Строковый параметр”.
- Указываем цифру “3” в качестве названия и жмем Enter.
- Аналогичным образом создаем строковый параметр с названием “4”.
- Двойным щелчком поочередно открываем свойства обоих параметров, указываем в качестве значений путь к нашему значку, после чего жмем OK.Расположение файла можно найти в его свойствах, которые открываются через контекстное меню.
- В итоге содержимое раздела выглядит следующим образом.
- Запускаем Диспетчер задач. Сделать это можно, например, через строку Поиска.
- Правой кнопкой мыши щелкаем по строке “Проводник” и выбираем команду “Перезапустить” в открывшемся меню.
Примечание: С выбранной иконкой каталоги будут показываться только при варианте отображения в виде мелких значков, списка или таблицы.
В остальных вариантах – только, если папка будет пустая.
Чтобы исправить это, в любой открытой папке в Проводнике переходим во вкладку “Вид”, где щелкаем по кнопке “Параметры”.
В открывшемся окне переключаемся во вкладку “Вид”, в дополнительным параметрах файлов и папок ставим галочку напротив пункта “Всегда отображать значки, а не эскизы”. По готовности жмем OK.
Теперь все папки, вне зависимости от того, какой вариант отображения выбран, будут показываться именно с тем значком, который мы выбрали.
Устанавливаем главную картинку каталога
В соответствии со стандартными настройками Проводник в режимах отображения “содержимое”, “плитка”, “обычные/крупные/огромные значки” показывает в значке папки до 4 первых картинок, которые в ней находятся.
Но мы можем вручную выбрать желаемое изображение:
- Создаем или скачиваем картинку, после чего переходим в папку, в которой она находится. Переключаемся во вкладку “Вид”, в которой включаем отображение расширения файлов.
- Правой кнопкой мыши щелкаем по файлу изображения, в открывшемся меню выбираем команду “Переименовать” (или выбрав файл, просто жмем клавишу F2).
- Меняем название и расширение на “Folder.gif”, жмем Enter, после чего подтверждаем изменение нажатием кнопки “Да”.
- Копируем/перемещаем файл в папку, для которой хотим установить данное изображение в качестве превью.
- Теперь мы видим именно нашу картинку в качестве предварительного просмотра содержимого папки.
Альтеративный метод
- Через контекстно меню переходим в свойства папки.
- Во вкладке “Настройка” нажимаем кнопку “Выбрать файл”.
- В открывшемся окне указываем путь к нашему изображению и жмем “Открыть”.
- Сохраняем изменения, щелкнув OK.
Заключение
Таким образом, у пользователей “десятки” есть возможность с помощью стандартных инструментов операционной системы сменить значок как для конкретной, так и для всех папок, а также, выбрать изображение, которое будет показываться в качестве предварительного просмотра содержимого в определенных режимах отображения.
%d0%9f%d0%b0%d0%bf%d0%ba%d0%b0 %d0%b7%d0%bd%d0%b0%d1%87%d0%be%d0%ba PNG, векторы, PSD и пнг для бесплатной загрузки
схема бд электронный компонент технологии принципиальная схема технологическая линия
2000*2000
green environmental protection pattern garbage can be recycled green clean
2000*2000
дизайн плаката премьера фильма кино с белым вектором экрана ба
1200*1200
мусульманская пара хадж ка ба
2600*2600
be careful to slip fall warning sign carefully
2500*2775
с днем отца 87
1200*1200
каба хадж мабрур исламская икона паломничества
2776*2776
ценю хорошо как плоская цвет значок векторная icon замечания
5556*5556
blue series frame color can be changed text box streamer
1024*1369
ма дурга лицо индуистский праздник карта
5000*5000
начальная буква bf с логотипом
1200*1200
вектор поп арт иллюстрацией черная женщина шопинг
800*800
prohibited use mobile phone illustration can not be used
2048*2048
happy singing mai ba sing self indulgence happy singing
2000*2000
ба конфеты шоколад
800*800
три группы 3d реалистичное декоративное яйцо с золотым цветом на гнезде bd с золотым всплеском текстовый баннер
5000*5000
Крутая музыка вечеринка певца креативный постер музыка Я Май Ба концерт вечер К
3240*4320
концепция образования в выпускном вечере баннер с цоколем и золотой ба
6250*6250
коробка и объектив камеры значок дизайн вдохновение изолирован на белом ба
1200*1200
цифровой маркетинг ремаркетинга квартиру цвет значок векторная icon
5556*5556
буква bf фитнес логотип дизайн коллекции
3334*3334
индийский фестиваль счастливого карва чаут каллиграфия хинди текст ба
5041*5041
bd письмо 3d круг логотип
1200*1200
облака комиксов
5042*5042
набор векторных иконок реалистичные погоды изолированных на прозрачной ба
800*800
в первоначальном письме bd шаблон векторный дизайн логотипа
1200*1200
стрелка
5556*5556
деньги долг финансы помочь кредит им значок на прозрачных ба
5556*5556
Счастливого Дивали традиционного индийского фестиваля карта с акварелью ба
5041*5041
простой ба дизайн логотипа вектор
8542*8542
Головной мозг гипноз психология синий значок на абстрактное облако ба
5556*5556
instagram компас навигационная линия и глиф сплошной значок синий ба
5556*5556
в первоначальном письме bd логотипа
1200*1200
have electricity prohibit be careful be
2000*2000
Векторная иллюстрация мультфильм различных овощей на деревянном ба
800*800
be careful warning signs warning signs be
2000*2000
в первоначальном письме bd шаблон векторный дизайн логотипа
1200*1200
в первоначальном письме шаблон векторный дизайн логотипа
1200*1200
чат комментарий образование синий значок на абстрактных облако сообщение
5556*5556
логотип fb или bf
2223*2223
Буква c с логотипом дизайн вдохновение изолированные на белом ба
1200*1200
вектор абстрактный баннер дизайн веб шаблон коллекции веб ба
1200*1200
первый логотип bf штанга
4500*4500
первый логотип bf штанга
4500*4500
круглая буквица bd или db дизайн логотипа вектор
5000*5000
сердце сердцебиение любовь свадьба в квартире цвет значок векторная icon
5556*5556
99 имен аллаха вектор al baith асма husna
2500*2500
аркада консоли игры машина играть в соответствие значок на прозрачных ба
5556*5556
вектор поп арт иллюстрацией черная женщина шопинг
800*800
фб письмо логотип
1200*1200
иконок папок — загрузка в векторном формате, PNG, SVG, GIF
иконок папок — загрузка в векторном формате, PNG, SVG, GIF
Иконки
Фото
Музыка
Иллюстрации
Поиск
Папка
+
Коллекция
Папка
+
Коллекция
Папка
+
Коллекция
Анимированные
Папка
+
Коллекция
Папка
+
Коллекция
Папка
+
Коллекция
Папка
+
Коллекция
Анимированные
Папка
+
Коллекция
Анимированные
Папка
+
Коллекция
Папка
+
Коллекция
Папка
+
Коллекция
Анимированные
Папка
+
Коллекция
Папка
+
Коллекция
Анимированные
Папка
+
Коллекция
Анимированные
Папка
+
Коллекция
Папка
+
Коллекция
Папка
+
Коллекция
Папка
+
Коллекция
Анимированные
Папка
+
Коллекция
Папка
+
Коллекция
Папка
+
Коллекция
Папка
+
Коллекция
Папка
+
Коллекция
Папка
+
Коллекция
Папка
+
Коллекция
Папка
+
Коллекция
Папка
+
Коллекция
Папка
+
Коллекция
Папка
+
Коллекция
Папка документов
+
Коллекция
Общая папка
+
Коллекция
Папка документов
+
Коллекция
Папка документов
+
Коллекция
Общая папка
+
Коллекция
Папка документов
+
Коллекция
Папка
+
Коллекция
Папка документов
+
Коллекция
Папка
+
Коллекция
Папка
+
Коллекция
Папка
+
Коллекция
Папка
+
Коллекция
Папка
+
Коллекция
Папка
+
Коллекция
Папка
+
Коллекция
Папка
+
Коллекция
Папка
+
Коллекция
Общая папка
+
Коллекция
Папка
+
Коллекция
Папка
+
Коллекция
Папка
+
Коллекция
Папка
+
Коллекция
Папка
+
Коллекция
Анимированные
Папка
+
Коллекция
Анимированные
Папка
+
Коллекция
Папка
+
Коллекция
Папка
+
Коллекция
Папка
+
Коллекция
Общая папка
+
Коллекция
Папка документов
+
Коллекция
Папка документов
+
Коллекция
Как изменить значок папки в Windows 10 за 3 простых шага
Изменение значка папки в Windows 10 может помочь вам быстрее идентифицировать и найти ее, позволяя настраивать каждую папку в соответствии с вашим стилем.Не говоря уже о том, что он разрушает однообразие желтых значков папок на вашем компьютере или устройстве с Windows 10. Измените значок одной папки, чтобы она выделялась, или используйте разные значки для ваших любимых мест, чтобы организовать все более эффективно. Независимо от того, что вы планируете, в этом руководстве показано, как изменить значок папки в Windows 10 на все, что вы хотите:
Перво-наперво: о значках папок в Windows 10
По умолчанию в Windows 10 значок папки выглядит как желтая папка.В зависимости от режима просмотра папка может отображать предварительный просмотр своего содержимого в виде страниц.
Значки папок отображают предварительный просмотр их содержимого, когда они рассматриваются как большие значки
Если вы измените значок папки в Windows 10, предварительный просмотр больше не будет отображаться. Вы можете увидеть только значок, который вы выбрали для отображения, как показано ниже.
Предварительный просмотр больше не отображается для настроенных значков папок.
Шаг 1. Найдите или создайте значок папки, который вы хотите использовать
Если вы не хотите использовать один из значков, имеющихся в Windows 10, вы можете найти или создать значок папки, который вам больше нравится.Расширения иконок включают ICO, ICL, EXE и DLL. Вы можете загружать новые значки с таких веб-сайтов, как Iconfinder, который включает в себя обширную коллекцию и переключатель «Только бесплатные значки» в правом верхнем углу.
Используйте Iconfinder, чтобы получить новые значки
Если этого недостаточно, вот 7 сайтов, где вы можете скачать бесплатные значки рабочего стола для Windows 10. Если вы хотите, чтобы значок вашей папки был в формате PNG, JPG или в любом другом изображении или файле изображения, которые вам нравятся, вы можете легко их преобразовать. Для получения дополнительной информации ознакомьтесь с двумя способами преобразования файлов PNG, SVG, JPG в файлы ICO в Windows.
Используйте ICO Convert для создания собственных иконок
Когда у вас появятся значки папок, которые вам нравятся, убедитесь, что они находятся в безопасном месте. При перемещении или удалении значка папки во время ее использования для папки восстанавливаются настройки значка по умолчанию.
Шаг 2. Откройте Свойства папки, которую вы хотите изменить
Найдите папку, которую вы хотите настроить, на вашем компьютере или устройстве с Windows 10. Откройте проводник и перейдите к папке, значок которой вы хотите изменить. В качестве альтернативы, если нужная папка находится на вашем рабочем столе, как у нас, вы можете использовать ее оттуда.Независимо от его местоположения, щелкните правой кнопкой мыши или нажмите и удерживайте папку, чтобы открыть ее контекстное меню, а затем щелкните или коснитесь Свойства .
Откройте свойства папки
Если вы предпочитаете использовать ярлык, вы можете выбрать папку и затем нажать Alt + Enter на клавиатуре. Это открывает Свойства для выбранной папки.
Откроется окно свойств выбранной папки.
Шаг 3. Измените значок папки
В окне Свойства папки перейдите на вкладку Настроить .В качестве альтернативы вы также можете получить к нему доступ, открыв папку, которую вы хотите изменить, щелкнув правой кнопкой мыши или нажав и удерживая пустую область внутри нее, а затем щелкнув или коснувшись параметра «Настроить эту папку…» из контекстного меню.
Доступ к вкладке «Настройка» из папки
В нижней части вкладки Настроить в разделе Значки папок щелкните или коснитесь кнопки Изменить значок .
Нажмите Изменить значок
Откроется новое окно для изменения значка выбранной папки.По умолчанию вам отображается текущий файл, содержащий используемый значок. Если в отображаемом списке вы видите другой понравившийся значок, щелкните или нажмите на него, а затем нажмите OK . Однако, если вы настроены на определенный значок, который вы загрузили или создали сами, нажмите или коснитесь Обзор .
Нажмите «Обзор», чтобы найти свой значок.
Перейдите к файлу, содержащему значок новой папки, на вашем компьютере или устройстве с Windows 10. Затем выберите файл значка, который вы хотите использовать, и щелкните или коснитесь Открыть .
Выбор значка папки для использования
Вам будет показано содержимое файла. Хотя файлы ICO всегда содержат один значок, как показано ниже, в файлах других типов может храниться больше значков. Выберите значок, который вы хотите использовать для своей папки, а затем нажмите или коснитесь OK .
Выберите значок и нажмите ОК.
Это вернет вас в окно Свойства папки, где вы можете увидеть новый значок, отображаемый в разделе Значки папок . Щелкните или коснитесь ОК или Применить , чтобы сохранить изменения.
Сохраните изменения, нажав ОК или Применить.
СОВЕТ: Теперь путь к значку новой папки зарегистрирован в скрытом файле desktop.ini, который находится внутри папки.
Вы можете найти путь к значку папки внутри файла desktop.ini
Вот и все! Значок папки изменится на новый, который вы выбрали. Если ваше изменение не применяется немедленно, щелкните правой кнопкой мыши или нажмите и удерживайте свободную область в местоположении вашей папки, а затем щелкните или коснитесь Обновить .
Отображается новый значок
Выполните тот же процесс для всех значков папок, которые вы хотите изменить.А если вам нравится настраивать функции, вы также можете изменить значок любого ярлыка в Windows 10.
Почему вы изменили значок папки?
Изменение значков папок — несложный процесс, и мы надеемся, что это руководство вдохновило вас на изменение тусклых желтых значений по умолчанию в Windows 10. Мы в основном меняем значки папок, потому что нам наскучили старые значки и мы хотим кое-что улучшить, но вы также можете сделать это, если хотите уберечь содержимое папки от посторонних глаз, вместо того, чтобы отображать его в стандартных превью значков.А вы? Почему вы хотели изменить значки папок? Дайте нам знать об этом в комментариях.
Shariati / OS-Folder-Icons: Коллекция пользовательских значков папок для (Mac, Linux и Windows)
Коллекция пользовательских значков папок 📂 для MacOS, Linux и Windows.
Какие значки папок вам нужны?
Эй, угадайте что? Я открыт для предложений 😉 так что вы можете просто сообщить мне, какие значки вам нужны?
Как запросить значок папки
Простой😎
Как использовать
Просто скачайте репозиторий, и вы сможете найти все изображения в папке иконок .
Внутри каждой категории вы найдете три папки: linux , windows и mac .
Как изменить значок папки в Linux
Щелкните папку правой кнопкой мыши и выберите «Свойства».
В окне свойств щелкните значок в рамке, расположенный в верхнем левом углу. Теперь вы должны увидеть диалоговое окно для выбора нового изображения.
Выберите значок из этой коллекции, находящейся в папке linux
Как изменить значок папки в Windows
Щелкните папку правой кнопкой мыши и выберите «Свойства.«
Выберите вкладку «Настроить», в разделе «Значки папок» нажмите «Изменить значок».
Выберите значок из этой коллекции, находящейся в папке Windows
Как изменить значок папки на Mac
Щелкните папку правой кнопкой мыши и выберите «Получить информацию»
Перетащите значок из папки Mac (.icns) на предварительный просмотр значка, расположенный в левом верхнем углу диалогового окна «Получить информацию».
Коллекция
Коллекции отсортированы по алфавиту 🔤.
Бренды
Развитие
Финансы
Игры
Операционная система
Социальные сети
Виртуализация
Управление проектами
прочие
Соавторы
Гибкая разработка
Наша Канбан-доска
Теперь, над чем мы сейчас работаем, посетите нашу онлайн-доску канбан.
График пропускной способности
Материалы
Мы стараемся изо всех сил создавать и рисовать изображения svg, но некоторые из них взяты из существующих проектов (зачем изобретать велосипед?).
- Особая благодарность замечательному проекту «FontAwesome». (Иконки некоторых брендов взяты оттуда)
Подобные проекты на Github
После запуска этого проекта я обнаружил, что есть аналогичный проект Виго Круминьша, который называется значками папок и содержит значки для Mac 💻.
Обязательно посмотрите и этот проект 👍.
Лицензия
Лицензия на использование значков и изображений
- Применяется ко всем файлам
.png,.icnsи.icoв следующем каталоге:значков - Лицензия: Лицензия MIT
Изображения брендов
Все значки брендов являются товарными знаками соответствующих владельцев.
Использование этих товарных знаков не означает одобрения держателя товарного знака иконками папок ОС (Амин Шариати и Сара Ганбарзаде), или наоборот.
Иконки брендов должны использоваться только для обозначения компании или продукта, к которым они относятся.
Пожалуйста, не используйте логотипы бренда в каких-либо целях, кроме как для представления этого конкретного бренда или услуги.
Получите новые значки папок Windows 10 без установки бета-версии
Microsoft меняет устаревшие значки своей популярной операционной системы. Вы уже заметили, что некоторые из этих изменений коснулись классических приложений Windows 10, таких как Почта и Калькулятор, но на очереди новые значки для папок проводника.
Если вам нравится внешний вид и вы хотите опробовать новые значки, у вас есть два варианта. Во-первых, вы можете установить бета-версию Windows Insider, которая включает эти встроенные изменения. Вам понадобится Windows 10 Preview Build 21343, которую вы можете получить, подписавшись на программу предварительной оценки Windows (через приложение «Настройки »> «Обновление и безопасность »). Убедитесь, что вы выбрали канал Dev для своих выпусков, что означает более быстрый доступ к обновленным функциям за счет потенциальной стоимости некоторой стабильности системы.
Но я бы не стал использовать канал Dev для своего основного ПК на всякий случай. Иконки отличные и все такое, но они не стоят потенциальных проблем, если, или , когда , сборка начнет работать некорректно. К счастью, есть еще один простой способ получить эти обновленные значки: установить их самостоятельно.
Для начала загрузите значки по этой полезной ссылке (любезно предоставлено пользователем Reddit Random_Vandal, который извлек их непосредственно из операционной системы. Зеркально отобразите здесь, если эта ссылка не работает.) Поместите их в папку в вашей системе, которую вы не используете Не помню, чтобы оставаться здесь вечно.Их много — всего 662, но они занимают всего 36 МБ.
Снимок экрана: Дэвид Мерфи
G / O Media может получить комиссию
Затем перейдите в папку «Пользователи», обычно это C: \ users \ [ваше имя]. Щелкните правой кнопкой мыши в любой папке пользователя, значок которой вы хотите изменить, например «Загрузки», и щелкните Свойства . Щелкните вкладку «Настроить », а затем нажмите кнопку «Изменить значок»:
Снимок экрана: Дэвид Мерфи
Щелкните «Обзор» и найдите нужный значок в огромной папке, которую вы только что создали.Те, которые соответствуют ведущему изображению в этом посте:
- Рабочий стол: imageres-175.ico
- Документы: shell32-127.ico
- Загрузки: imageres-176.ico
- Музыка : shell32-129.ico
- Изображения: shell32-128.ico
- Видео: shell32-130.ico
Повторите процесс по мере необходимости для всех (или любых) пользовательских папок, которые вы хотите регулировать. И если этот простой трюк не дает желаемых результатов, вам, возможно, придется перейти в реестр Windows, чтобы выполнить дополнительную настройку.По крайней мере, так должны появиться новые значки в разделе «Этот компьютер» в проводнике. Однако будьте осторожны со своими правками, поскольку реестр — это единственное место, где вы не хотите напортачить.
Как изменить или настроить значок папки на Mac
Придать индивидуальный вид значкам файлов и папок на Mac — это весело. Итак, если вы любите настраивать и хотите, чтобы ваши вещи синхронизировались со своим вкусом, вам обязательно стоит попробовать. К счастью, изменить или настроить значки папок на Mac довольно просто.И вы можете сделать это без использования каких-либо сторонних инструментов. Если это то, что вам нужно, позвольте нам помочь вам начать правильную работу.
Используйте изображение в качестве значка файла / папки на вашем Mac
Как насчет использования красивого изображения в качестве значка папки, файла или ярлыка на вашем Mac? Если вы хотите пойти на расширенную персонализацию, стоит попробовать.
- Просто скопируйте изображение, которое хотите использовать. Щелкните фотографию правой кнопкой мыши и выберите в меню команду Копировать.Таким же образом вы даже можете скопировать изображение прямо из Интернета.
- После этого выберите файл / папку, для которой вы хотите изменить значок. Затем щелкните файл и выберите «Получить информацию».
- Затем щелкните значок синей папки по умолчанию, расположенный в верхней части информационного окна. Затем нажмите «Изменить» и выберите «Вставить». Вы также можете использовать сочетание клавиш Command + V, чтобы выполнить то же действие.
Вуаля! Изменение вступит в силу мгновенно, и появится значок новой папки.
Чтение — MacBook работает медленно? Эксперты делятся этими 3 советами, чтобы ускорить процесс
Использовать значок из другого файла или папки
Также можно использовать значок из другого файла или папки. Итак, если вы хотите, чтобы некоторые из ваших личных папок синхронизировались друг с другом, вам следует пойти на этот прием.
- Выберите папку, значок которой вы хотите использовать, а затем нажмите «Файл». После этого нажмите Get Info.
- Щелкните значок папки в верхней части информационного окна. Затем нажмите Edit и выберите Copy или нажмите Command + C на клавиатуре. Теперь выберите другую папку, в которой вы хотите использовать этот значок, и еще раз выберите «Файл». Затем нажмите «Получить информацию» и щелкните значок синей папки по умолчанию, расположенный в верхней части окна.
- Затем нажмите Edit и выберите Paste или нажмите Command + V на клавиатуре.
Вот и все! Значок папки по умолчанию будет немедленно заменен на значок, который вы выбрали.
Восстановить исходный значок предмета
Если вы когда-нибудь передумаете и захотите восстановить исходный значок папки для любой папки или файла, вы легко сможете это сделать.
- Просто выберите нужный элемент и щелкните Файл. После этого нажмите Get Info.
- Выберите настраиваемый значок, расположенный в верхней части окна. После этого нажмите Edit> Cut.
Теперь исходная иконка возьмет верх.Вы можете повторить те же шаги, чтобы восстановить значок других элементов.
Чтение — MacBook Pro не заряжается? Советы профессионалов по устранению проблемы
Итог:
Несмотря на то, что macOS не отличается полноценной настройкой, как ее заклятый конкурент Windows, это не так сложно, когда дело доходит до тонкой настройки основных вещей. Зная, насколько агрессивно Apple разорвала вековые оковы, предложив массу вариантов настройки в iOS 14, мы считаем, что аналогичный шлюз для macOS не за горами.
Возвращаясь к настройке папок на Mac, мы находим, что это очень легко и весело, если вы знаете, как это сделать. Помимо выделения предметов из толпы, он также избавляет от монотонности взгляда на синие значки папок. Если есть что-то, что мы хотели бы добавить к нему, чтобы сделать точную настройку значков папок еще более увлекательной, это введение пакета значков вместе с возможностью создания собственного приложения и значка папки. Это выведет игру по персонализации на новый уровень.
Кроме того, желанным дополнением было бы включение тематического пакета, который мог бы автоматически переключать уже выбранные изображения.Как бы круто ни выглядели обои, со временем они могут наскучить. И именно здесь привлекательный тематический пакет играет важную роль.
Итак, что вы можете сказать о настройке значка папки на Mac и, что более важно, какие изменения вы бы хотели в ней увидеть? Не стесняйтесь поделиться с нами своим мнением. А если у вас возникнут проблемы с вашим Mac, обратитесь в службу Rapid Repair для быстрого ремонта MacBook.
Прочтите также — 2 простых способа исправить проблемы с внешним хранилищем на MacBook Pro и MacBook Air
60+ удивительных профессиональных значков папок для смены значков папок.Обозначьте свои папки!
Сделайте навигацию лучше с помощью стильных значков папок Vista
Современные компьютеры могут хранить терабайты информации. Количество папок, в которых вы храните все свои файлы, увеличивается, и вы неизбежно устаете искать нужную папку среди множества других. Даже аккуратный дизайн значков папок Vista не может помочь, когда папок Windows слишком много. Почему? Ответ прост — вы не можете отличить папки друг от друга, потому что все они имеют одинаковый желтый цвет.Во многих случаях наличие настроенных папок (папок с изображениями) значительно упрощает поиск нужной папки и определение содержимого папки.
Если у вас Microsoft Windows, у вас уже есть способ изменить значок папки на значок из набора по умолчанию, который поставляется с Windows, но особого выбора нет.
Everyday Folder Icons имеет самый большой выбор папок Vista, который вы можете найти в Интернете. Благодаря такому широкому диапазону значков папок вы можете найти подходящий значок практически для любого типа папки.
Каждая иконка из Everyday Folder Icons безупречно выглядит во всех размерах и соответствует подлинному стилю папок оригинальных папок Vista. Дизайн иконок настолько точен, что иконки выглядят идеально даже при отображении в формате 16×16. Эти значки — настоящие шедевры оформления папок на рабочем столе, и они, безусловно, заслуживают того, чтобы стать новым видом всех ваших любимых папок.
|
|
|
Скачать
Демо-версия Everyday Folder Icons и пользуйся ею!
Два отличных инструмента лучше одного
Тем, кто не знаком с продукцией нашей компании, предлагается ознакомиться с другим нашим премиальным продуктом — Folder Marker.Пользователи пакетов значков Folder Marker и Everyday Folder Icons получат дополнительные преимущества.
Folder Marker — это решение №1 для смены значков папки, предлагающее умный рецепт выделения папок и самый быстрый способ управления внешним видом вашего компьютера. Вид ваших папок можно изменить за секунды, так как вы можете различать значки разных цветов и использовать специальные метки для выделения папок по приоритету, по типу содержащейся информации и многими другими способами.
Скачать Folder Marker сейчас бесплатно
Folder Painter v1.3
Все мы хотим, чтобы наш компьютер был хорошо организован, так как вам будет проще получить доступ к вашим файлам и папкам, когда вам это нужно. Помимо организации файлов с использованием отдельных папок для разных типов файлов, вы также можете настроить саму папку. Одна из актуальных проблем, с которыми часто сталкивается большинство из нас, заключается в том, что мы просто не можем сразу найти нужную папку, потому что все они выглядят одинаково. Затем мы прибегаем к поиску его имени или более внимательному рассмотрению.Об этом можно позаботиться, если добавить разные цвета к папкам в проводнике Windows. Если вы можете назначить другой цвет разным папкам, тогда в следующий раз будет проще получить к ним доступ. В конце концов, распознать папку с цветом было бы намного проще, чем перебирать названия папки.
Windows 10 не позволяет вам настраивать цвета папок. FolderPainter — это бесплатная программа, которая позволяет вам раскрасить папку проводника Windows в цвет и изменить его с желтого цвета по умолчанию.Используя это приложение, вы можете назначить любой цвет вашим часто используемым папкам, например, ваша финансовая папка может быть зеленой (например, деньги), а ваша папка задач может быть красной (срочно, возможно?). После этого вам больше не придется бегать глазами по множеству папок, чтобы получить доступ к своей любимой папке. Наличие другого цвета выделит папку, чтобы вы могли быстро ее открыть.
Что нового (вторник, 19 января 2021 г.)
[ДОБАВЛЕНО] — добавлена поддержка подпапок.Ограничение можно установить в файле «Icons \ FolderPainter.ini».
[ДОБАВЛЕНО] — Параметры обновления из файла .ini
[ИСПРАВЛЕНО] — Шрифт в главном интерфейсе слишком маленький
[ИСПРАВЛЕНО] — Дата изменения папки изменяется при каждом изменении значка
[ИСПРАВЛЕНО] — Некоторые незначительные ошибки
Как использовать:
Folder Painter — это простая в использовании программа Portable Freeware, которая позволяет вам изменить цвет значка, представляющего выбранную папку, на любой цвет, который вам нравится.
1. После загрузки разархивируйте его и запустите соответствующий exe-файл «FolderPainter_x86 или FolderPainter_x64.exe », вы можете выбрать пакет значков на левой панели, по умолчанию доступны 3 пакета значков, но всего вы можете загрузить 21 пакет значков.
2. Используйте кнопку «установить», чтобы добавить Folder Painter в ваше контекстное меню, после этого щелкните правой кнопкой мыши любую папку, чтобы открыть ее контекстное меню, которое теперь будет включать параметр «Изменить значок папки», как показано на снимке ниже. Выберите этот вариант, чтобы развернуть подменю.
Подменю выше включает несколько цветов на выбор.Выберите цвет оттуда, чтобы добавить его в папку. Нажмите опцию «Значок папки по умолчанию» в контекстном меню, чтобы вернуться к цвету по умолчанию. Чтобы удалить Folder Painter из контекстного меню, нажмите кнопку «Удалить».
Сделать цвет постоянным для других компьютеров
Просто отметьте «Копировать значок в папке». при изменении цвета папки в нее будет скопирован значок папки, что сделает изменения постоянными. например; если вы скопируете папку в папку USB-накопителя, цвет на других компьютерах останется таким же.
Изменить цвет Все вложенные папки
Если вы отметите в интерфейсе раздел «Изменить значок подпапок», изменение значка повлияет на подпапки. Предел может быть установлен в строке SubfolderOpt = -1 в файле «Icons \ FolderPainter.ini».
SubfolderOpt = -1 (ограничений нет, значки всех подпапок будут изменены)
SubfolderOpt = 0 (изменяет только значок первых подпапок)
SubfolderOpt = x (x> 0, количество подпапок, значок которых будет изменен )
RefreshOtp = 1 , значения;
0: сообщение о продлении не будет отправлено.
1: Будет отправлено сообщение об обновлении по умолчанию.
2: Будет отправлено сообщение BroadcastChange.
4: Сообщение F5 будет отправлено во все открытые окна проводника.
8: Будет отправлено сообщение об обновлении кэша значков.
Используйте готовые пакеты значков или добавьте свои:
Всего мы подготовили 21 набор значков (294 значка) — предварительный просмотр, вы можете скачать их по следующим ссылкам
Для этого вы можете настроить папку Icon с помощью своих цветных значков;
1. Добавьте файлы пользовательских цветных значков в папку «Значок» и переименуйте их, например, в Orginals (01,02…)
2.Измените названия цветов в файле FolderPainter.ini
Folder Painter поддерживает CMD (командную строку)
Приложение никоим образом не влияет на производительность системы, и, что самое приятное, оно работает без сбоев в Windows 7 и более поздних версиях, без установки, без кода активации, портативное, бесплатное ПО.
ПРИМЕЧАНИЕ. Добавление функции «Изменить значок папки» в контекстное меню выполняется путем записи в реестр. Подменю поддерживает только Windows 7 и более поздние версии. Операционные системы и подменю поддерживают только до 16 пунктов (почему неясно, а Microsoft оставляет вопросы без ответа)
Поддерживаемые операционные системы: Windows 10, Windows 8.1, Windows 8, Windows 7
Поддерживаемые языки: английский, турецкий, немецкий, французский, словенский, польский, русский, персидский, японский, венгерский, корейский, греческий, итальянский, иврит, португальский, арабский, испанский, китайский упрощенный, Китайский традиционный, украинский, голландский, датский, чешский, португальский (Бразилия), румынский
Файл: FolderPainter_x64.