Почему нет звука в браузере? Решение проблемы на примере Chrome
Вопрос от пользователя
Здравствуйте.
У меня в браузере Google Chrome отсутствует звук, пробовал на разных сайтах: YouTube, ВК, ОК и т.д. Что странно, в браузере IE — звук есть, просто в аудио- или видео-проигрывателе звук также есть, а в Chrome — тишина…
В чем может быть причина?
PS ничего не обновлял, не удалял, не устанавливал, как минимум последнюю неделю (проблема появилась пару дней назад).
Доброго времени суток.
Вообще, проблема не такая уж и редкая…
Для начала порекомендую всем, кто столкнется с отсутствием звука в браузере — проверить, есть ли он вообще: в других браузерах, играх и программах и т.д. (как сделал автор вопроса). Нередко, когда проблема глобальна и звука нет ни в одном из приложений.
👉 Кстати!
Если вы проверили и у вас на ПК/ноутбуке совсем отсутствует звук, рекомендую ознакомиться вот с этим материалом
Теперь, собственно, ближе к сути конкретного вопроса. ..
..
*
Содержание статьи
В чем может быть причина отсутствия звука в браузере
Совет 1. Проверьте настройки громкости
Начну с банального…
В Windows есть специальный микшер громкости, позволяющий регулировать звук в каждом приложении в отдельности. Таким образом, вы можете, например, прибавить звук на максимум в одном браузере (в котором прослушиваете музыку), и убавить в другом — в котором параллельно просматриваете сайты, увешанные «аудио» рекламой. Удобно?! 👌
Чтобы открыть этот «микшер», щелкните правой кнопкой мышки по значку звука в трее и в контекстном меню увидите ссылку на него (см. скрин ниже 👇).
Открыть микшер громкости
Далее для каждого запущенного браузера вы сможете отрегулировать звук.
Регулирование звука
Обращаю внимание, что помимо микшера, встроенного в Windows, у вас подобный «регулятор» может быть в панели управления вашим аудио-драйвером.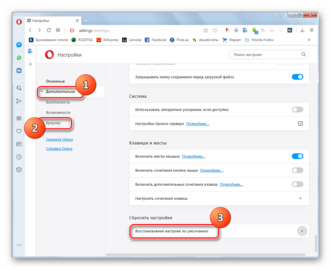 Как правило, ссылку на него можно найти в панели управления Windows, либо в трее.
Как правило, ссылку на него можно найти в панели управления Windows, либо в трее.
Smart Audio — тонкая настройка звука (в качестве примера)
👉 В помощь!
Как установить драйвер на звук. Поиск аудио-драйверов (на примере Realtek) — инструкция
*
Совет 2. Очистите кэш браузера
По мере работы любого браузера, со временем, в его кэше скапливается большое число «мусорных» файлов (у некоторых этот размер достигает десятков гигабайт!).
Вообще, кэш призван ускорить работу браузера и не загружать каждый раз одни и те же элементы сайтов — но при сильном его «разрастании», часто происходит «замедление» работы браузера.
Причем, при таком положении дел, нередко возникают различные «глюки»: странички могут некорректно обрабатываться и показываться; неверно выполняются некоторые скрипты; возможны проблемы с воспроизведением звука, аудио- и видео-роликов.
👉 Как очистить кэш
Способ 1. При помощи настроек браузера (на примере Chrome)
При помощи настроек браузера (на примере Chrome)
- запустите браузер и нажмите сочетание кнопок Ctrl+Shift+Del. Кстати, это сочетание клавиш работает во множестве браузеров.
- должно появиться небольшое окно, в котором вы сможете выбрать временной диапазон очистки (рекомендуется удалять весь кэш), а также что конкретно удалять (можете отметить галочками все пункты).
Окно очистки кэша в браузере Chrome
Способ 2. С помощью спец. чистильщиков
Этот способ более удобен, т.к. позволяет весь процесс автоматизировать (всё, что нужно — это пару раз в месяц запустить спец. утилиту для очистки Windows). Наиболее интересные утилиты для удаления мусора в Windows найдете в этой статье: 👉 https://ocomp.info/programmyi-dlya-ochistki-musora.html
*
👉 Также в помощь еще одна инструкция!
Как очистить историю посещения сайтов, чтобы нельзя было восстановить! Удаление всего кэша браузеров
*
Совет 3.
 Обратите внимание на настройки мультимедиа в браузере
Обратите внимание на настройки мультимедиа в браузере
В любом браузере есть настройки обработки контента. Например, в них можно отключить загрузку картинок (было актуально лет 15 назад для экономии трафика), отключить воспроизведение аудио, флеш элементов и т.д.
Чтобы посмотреть, что там с этими настройками в Chrome, вставьте в адресную строку браузера следующий URL: chrome://settings/content
Затем обратите внимание на настройку «Звука». Проверьте, чтобы он был включен!
Настройки контента
Кроме этого, рекомендую зайти в 👉 панель управления Windows, в раздел «Сеть и интернет» и открыть подраздел «Свойства браузера» (см. скриншот ниже).
Свойства браузера
Далее во вкладке «Дополнительно» найти подраздел «Мультимедиа» и проверить, включен ли звук на веб-страничках (см. пример ниже 👇). Поставьте нужные вам галочки, если таковые будут отсутствовать, сохраните настройки и перезагрузите ПК.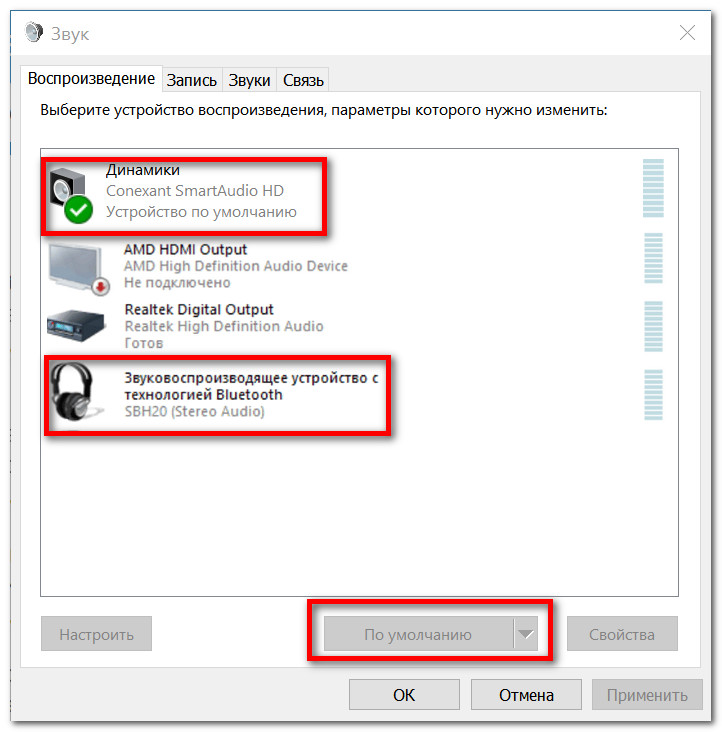
Настройки мультимедиа
*
Совет 4. Обновите флеш-плеер
Рекомендация актуальна при посещении определенных веб-сайтов, не перешедших на html5. В декабре 2020 поддержка флеш-плеера будет прекращена…
Чаще всего при проблеме с флеш-плеером — не воспроизводятся различные ролики, анимация, музыка и прочие элементы сайтов. Как правило, вместо окна видео с кнопкой воспроизведения — вы видите только упоминание о том, что у вас отсутствует «Adobe Flash Player»…
Для обновления флеш-плеера, перейдите на официальную страничку Adobe и загрузите установщик: https://get.adobe.com/ru/flashplayer/
Adobe Flash Player
👉 В помощь!
Вообще, проблемы с Adobe Flash Player достаточно специфичные… У меня на эту тему на блоге есть отдельная статья, которую здесь и порекомендую для ознакомления
*
Совет 5. Проверьте работу расширений
Еще один момент, на который стоит обратить внимание — это расширения.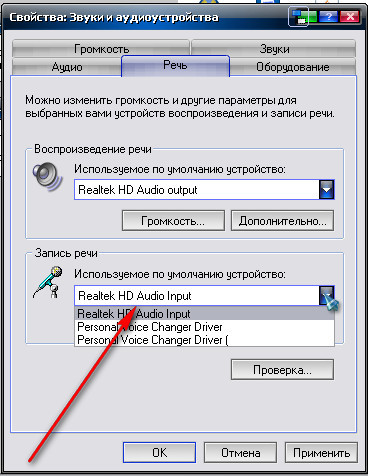
Некоторые из них, например, те, которые блокируют рекламу (тот же AdBlock), могут «порезать» не только рекламные блоки на сайтах, но и частично запретить или скрыть воспроизведение роликов, нарушить работу со звуком. Попробуйте на время отключить все расширения в браузере и проверить работу без оных.
В Chrome есть специальная страничка, для управления расширениями: chrome://extensions/
Расширения в Chrome
Примечание: обратите внимание в первую очередь на расширения от антивирусов, блокировщиков рекламы, для смены IP и шифрования трафика. По статистике, проблемы наиболее часто возникают из-за их некорректной работы…
Если после выключения всех расширений — у вас появится звук, то начинайте включать по одному расширению и проверять наличие звука. Как только он пропадет — вы узнаете «виновника»!
*
Совет 6. Переустановите браузер (сбросьте настройки)
Ну и последнее, что сегодня порекомендую — это крайние меры, попробовать переустановить браузер.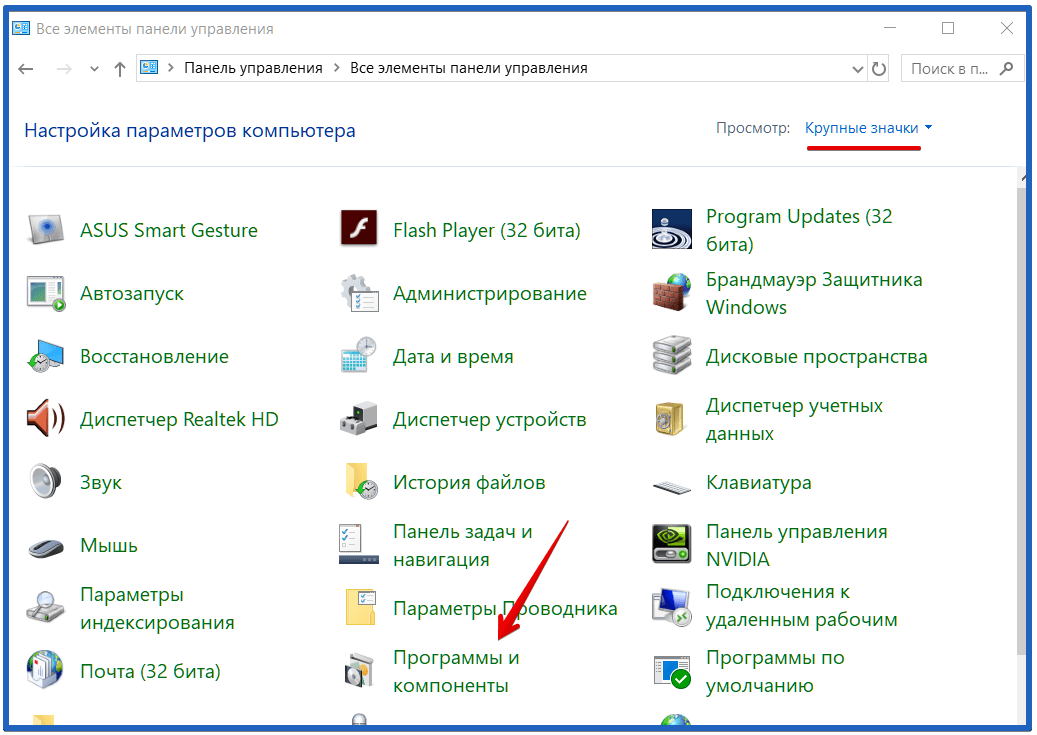 В некоторых случаях, когда были «испорчены» некоторые файлы браузера — подобное действие может помочь в проблеме.
В некоторых случаях, когда были «испорчены» некоторые файлы браузера — подобное действие может помочь в проблеме.
Кстати, в Chrome перед удалением можно попробовать сбросить настройки (дабы есть спец. такая функция). Чтобы ее задействовать, нужно:
1. открыть страничку настроек: chrome://settings/
Адресная строка
2. Затем раскройте вкладку «Дополнительные». После, в самом низу окна будет ссылка на сброс всех настроек — на восстановление их по умолчанию (которые были при установке браузера). Попробуйте задействовать их и проверьте работу браузера.
Сброс настроек в Chrome
*
PS
Кстати, если звук у вас появился, но он очень тихий (а хотелось бы погромче), рекомендую ознакомиться вот с этой инструкцией: https://ocomp.info/tihiy-zvuk-kak-uvelichit-gromkost.html
*
На этом пока всё… Дополнения — приветствуются!
Всего доброго!
👋
Первая публикация: 15. 06.2018
06.2018
Корректировка: 18.06.2020
Полезный софт:
- Видео-Монтаж
Отличное ПО для создания своих первых видеороликов (все действия идут по шагам!).
Видео сделает даже новичок!
- Ускоритель компьютера
Программа для очистки Windows от «мусора» (удаляет временные файлы, ускоряет систему, оптимизирует реестр).
Другие записи:
Почему нет звука в браузере гугл хром: решение проблемы
Браузером хром пользуется больше половины владельцев персональных компьютеров и современных смартфонов. Удобство использования и скорость загрузки данных позволяют использовать его для максимально продуктивной работы.
Но не исключены такие ситуации, когда при просмотре видео или прослушивании аудио в режиме онлайн, браузером не производится звук.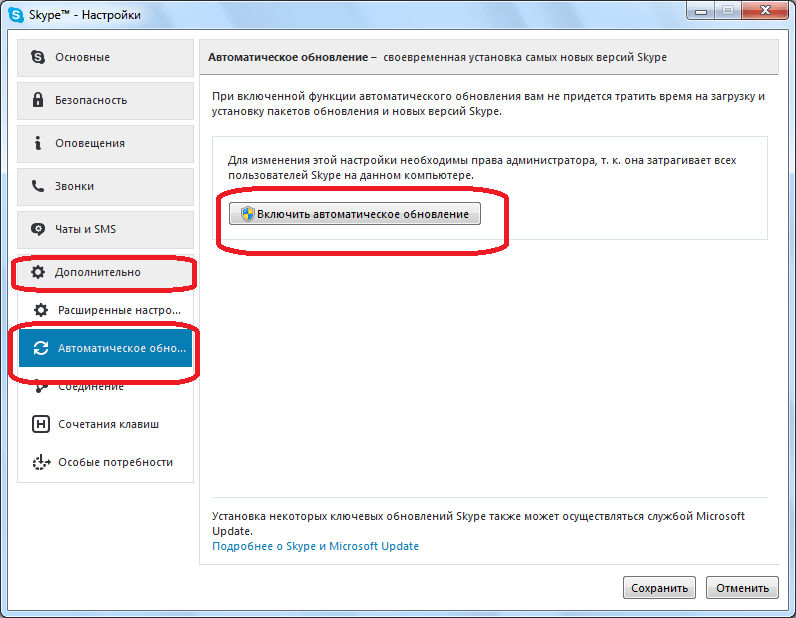 Причин такой реакции есть довольно много, и чтобы решить такую ситуацию положительно стоит определить из-за чего именно так происходит. Почему отсутствует звук в хроме и как решить эту проблему любители современных компьютерных технологий узнают сейчас.
Причин такой реакции есть довольно много, и чтобы решить такую ситуацию положительно стоит определить из-за чего именно так происходит. Почему отсутствует звук в хроме и как решить эту проблему любители современных компьютерных технологий узнают сейчас.
Причины отсутствия звука в браузере, почему не работает звук на гугл хром
Бывают ситуации, когда пользователи хотят посмотреть видео онлайн и открывают определённые файлы при помощи хрома. В результате этих действий человек получает качественную картинку и полное отсутствие звука. Большинство пользователей даже не представляют, что с этим делать, но отсутствие звука не всегда является исключительно проблемой хрома. Причин его отсутствия много и сейчас стоит попробовать разобраться с каждой по отдельности.
Почему нет звука в хроме – самые распространённые причины
Чаще всего проблемы со звуком в хроме возникают из-за неправильной работоспособности flash player – специальная программа, предназначенная для произведения видео онлайн.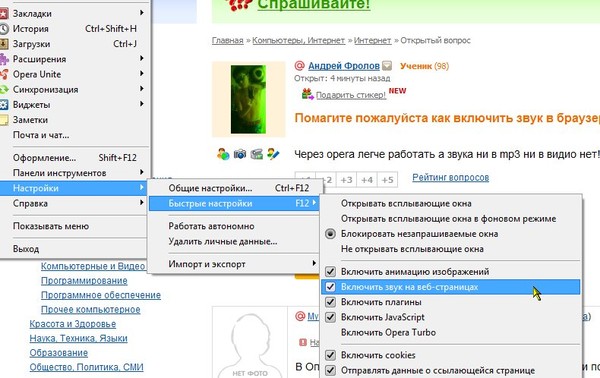 Но помимо этого существует и ряд проблем другого характера, среди которых стоит отметить такие:
Но помимо этого существует и ряд проблем другого характера, среди которых стоит отметить такие:
- присутствует полное отключение звука на самом компьютере или смартфоне;
- звук установлен на минимальную отметку и из-за этого практически ничего не слышно;
- присутствие проблемы, которые касаются механических неисправностей персонального компьютера или мобильного устройства;
- проблемы из-за присутствия флэш-модуля;
- отключён звук в установках самого браузера и поэтому его нет.
Чтобы устранить причину отсутствия звука, человеку нужно разобраться, что конкретно является причиной такой реакции – сам браузер, флэш плеер, неправильные настройки компьютера или его механические поломки.
После установки настоящей причины отсутствия звука в хроме, пользователю стоит принять меры для устранения источника неисправности. Если проблема не касается механической части компьютера, каждому человеку удастся устранить её самостоятельно, а в противном случае будет необходим ремонт в центре сервисного обслуживания.
Возможные пути решения проблемы
Если человек является владельцем персонального компьютера, он должен понимать, что для возможности произведения им звука необходимы колонки. Если они присутствуют, пользователю необходимо проверить правильность их подключения. Когда колонки подключены, а звука всё одно нет, человеку стоит искать причину этого таким способом:
- зайти в общее меню настроек работы компьютера;
- найти раздел, отвечающий за включение или отключение звука и уровень его громкости;
- посмотреть включён ли звук в настройках;
- если звук полностью отключён – включить его, а уровень громкости довести до необходимого показателя;
- снова зайти в браузер гугл хром и попытаться произвести выбранный файл.
Если звук появился, значит, проблема полностью решена, а если нет необходимо искать причину отсутствия звука в настройках самого браузера.
Чтобы проверить настройки звука в гугл хром, человеку следует произвести ряд таких действий:
- на экране найти рабочую панель и выбрать меню настроек;
- найти в настройках пункт, отвечающий за звук;
- если в настройках поставлена отметка включено, значит, проблема не в самом браузере, а если отключено необходимо включить.

Когда такие действия не помогают, человеку стоит задуматься о неисправности флэш плеера. Чтобы устранить указанную проблему, пользователю стоит поступить следующим образом:
- найти в расширениях браузера программу флэш плеер;
- произвести полное удаление этой программы из памяти устройства и браузера;
- зайти на официальный источник и скачать лицензионную версию этой программы;
- снова скачать приложение на компьютер или телефон;
- произвести установку устройства и перезагрузить компьютер или смартфон.
Если после произведённых действий звука снова нет, пользователю стоит полностью очистить кэш браузера гугл хром. После этого звук должен появиться. Если этого не произошло, человеку стоит задуматься о том, что проблема скрывается именно в механической части устройства.
Иные причины
В случае поломки компьютера, смартфона, ноутбука или планшета, человеку стоит обращаться к профессионалам и производить ремонт. Если звук не запускается именно в хроме, который установлен на компьютер, человеку стоит задуматься о том, что неисправными являются именно колонки. В любом случае, технические проблемы необходимо устранять именно в сервисном центре. Если нет звука в хроме, пользователю стоит обращать внимание на то, когда приложение обновлялось последний раз. Если браузер давно не обновлялся, это может стать основной причиной отсутствия звука в процессе произведения аудио и видео файлов. Человеку стоит попробовать установить разные версии хрома и определить какая именно будет работать наиболее продуктивно.
Если звук не запускается именно в хроме, который установлен на компьютер, человеку стоит задуматься о том, что неисправными являются именно колонки. В любом случае, технические проблемы необходимо устранять именно в сервисном центре. Если нет звука в хроме, пользователю стоит обращать внимание на то, когда приложение обновлялось последний раз. Если браузер давно не обновлялся, это может стать основной причиной отсутствия звука в процессе произведения аудио и видео файлов. Человеку стоит попробовать установить разные версии хрома и определить какая именно будет работать наиболее продуктивно.
Если нет звука в хроме, человеку стоит произвести проверку всех параметров, в которых может скрываться неисправность, а если он ничего не выявит, стоит обратиться в сервисный центр. Профессиональное обслуживания компьютерной техники позволит не просто определить существующую проблему, а и правильно решить её. Чтобы браузер работал правильно, человеку не стоит перезагружать его память, а для этого необходимо производить регулярное очищение кэша.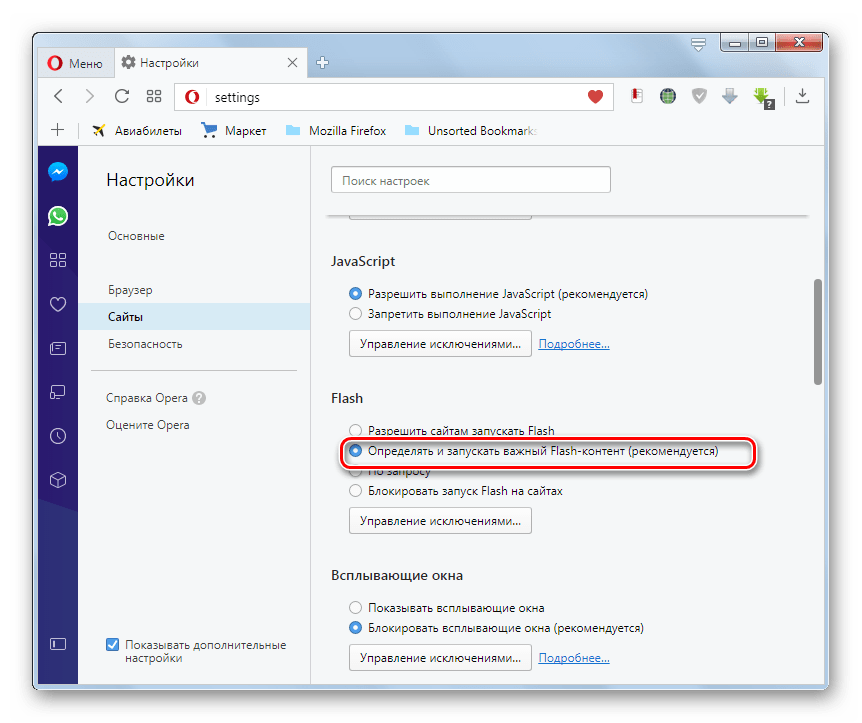 Произвести этот процесс пользователь сможет, если зайдёт в настройки браузера и выберет пункт очистки памяти. Причины отсутствия звука в хроме, если они не механического характера, решаются достаточно быстро и просто, а с процессами подключения звука легко справиться каждый человек.
Произвести этот процесс пользователь сможет, если зайдёт в настройки браузера и выберет пункт очистки памяти. Причины отсутствия звука в хроме, если они не механического характера, решаются достаточно быстро и просто, а с процессами подключения звука легко справиться каждый человек.
В Google Chrome пропал звук
Бывают случаи, когда в браузере Google Chrome пропадает звук. Причин тому несколько: программные поломки, вирусное заражение системы, отсутствие нужных системных компонентов для корректной работы обозревателя.
Читайте также: Пропадает звук в видео в любом браузере на Windows 10
Решаем проблему, когда пропал звук в браузере Google Chrome
Прежде, чем решать проблему с неработающим звуком, нужно убедиться, что сам звук не выключен на компьютере или ползунок громкости не скручен на минимуме. Если вы открыли аудио-файл и звук на компьютере есть, то стоит воспользоваться следующими рекомендациями.
Если пропал звук в Google Chrome, то стоит попробовать очистить кэш.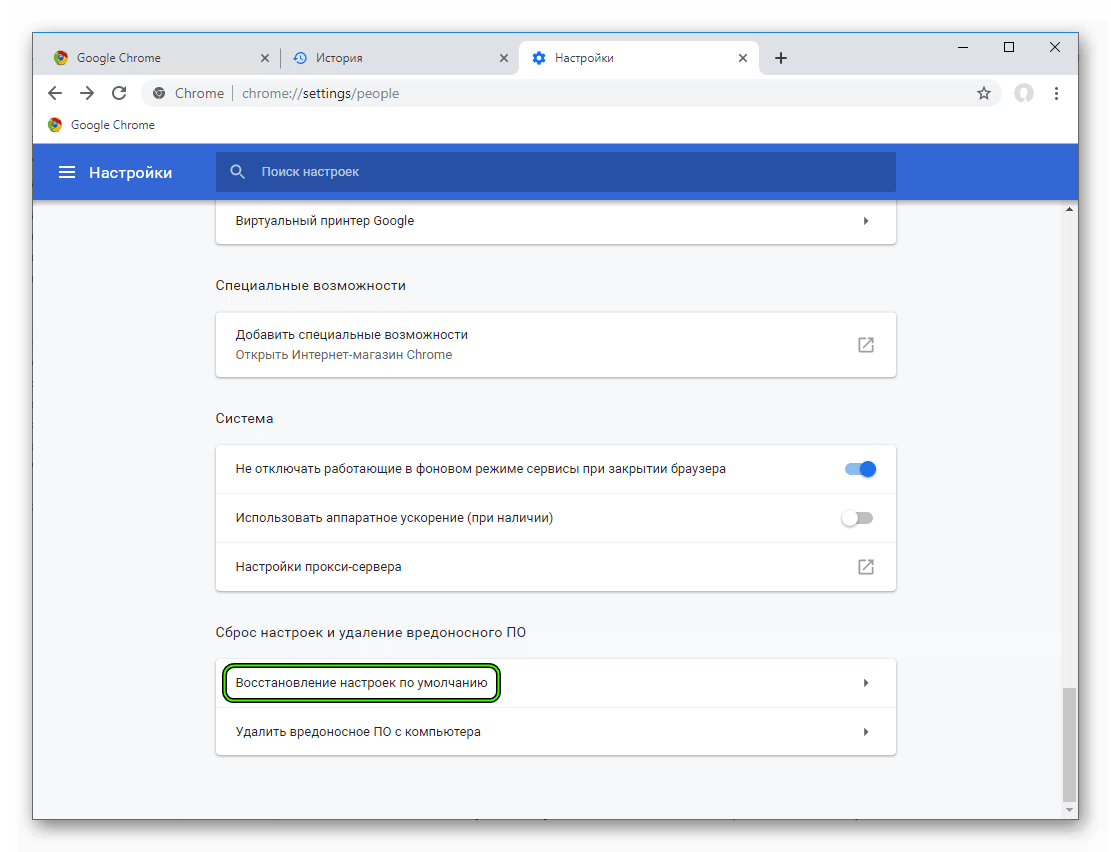 Возможно, он переполнен или данные на странице уже давно обновились, а у вас старая информация. В данном случае нужно в адресную строку браузера ввести chrome://settings/clearBrowserData.
Возможно, он переполнен или данные на странице уже давно обновились, а у вас старая информация. В данном случае нужно в адресную строку браузера ввести chrome://settings/clearBrowserData.
Появится небольшое окно. Нужно перейти во вкладку «Расширенные». Отмечаем «Кэшированные изображения и данные». Выставляем время очистки «За все время» и кликаем «Очистить».
После очистки кэша советуем перезапустить браузер, чтобы изменения вступили в силу. После проверяем, появился ли звук.
Флеш-модуль в браузере может влиять на работу медиа-контента. Изначально можно попробовать его отключить. Для этого стоит в адресной строке ввести chrome://plugins.
После нужно найти плагин с указанием на флеш. Отключаем его. Обязательно перезапускаем браузер.
Если у вас в браузере используется расширение «Панели инструментов Google Chrome», то звук может пропадать по причине неверной работы этого дополнения. Чтобы проверить эту версию, стоит открыть «Настройки», «Расширения» и отключить это расширение.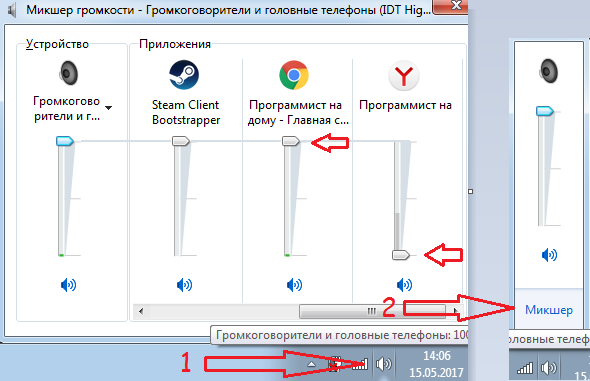
Многие пользователей операционной системы Windows уже давно получили уведомление о том, что с их ПК будет удален Flash Player. Однако не все сайты перешли на технологию HTML5, а поэтому некоторый контент может работать неправильно, в том числе и звуковой. Поэтому можно попробовать заново вернуть Флеш Плеер. Для этого можно воспользоваться темой Как вернуть Adobe Flash после 12 января 2021?
Также если у вас есть такие расширение как AdBlock или FlashBlock, то стоит на время их отключить и попробовать воспроизвести звук в браузере Гугл Хром.
Как вариант, стоит сбросить все настройки браузера и попробовать заново авторизоваться. Также не нужно забывать, что Google Chrome может иметь устаревшую версию, а поэтому стоит скачать обновления.
И как вариант, стоит попробовать следующую рекомендацию:
- Выбираем «Пуск», «Панель управления», «Звук».
- Далее выбираем из списка устройство для воспроизведения (наушники или динамик).
 Внизу нажимаем на кнопку «Свойства».
Внизу нажимаем на кнопку «Свойства».
- Появится небольшое окно. Нужно нажать на кнопку «Свойства» в разделе «Контроллер».
- Переходим во вкладку «Драйвер» и кликаем «Отключить».
- Затем вновь включаем драйвер и перезагружаем ПК.
На отечественных форумах предложен такой вариант решения проблемы, когда пропадает звук в Гугл Хром: нужно нажать правой кнопкой на ярлыке программы и выбрать «Свойства». Далее переходим во вкладку «Ярлык» и к основному адресу дописываем « —force-wave-audio. Должно получиться, что то такое: «C:\Program Files (x86)\Google\Chrome\Application\chrome.exe» —force-wave-audio.
Жмем применить. Запускаем браузер и проверяем, не появился ли звук. Если звук по-прежнему пропадает, то советуем обновить звуковые драйвера или откатить систему до более раннего состояния.
Как настроить звук в браузере?
Как настроить звук в браузере?
Ответ мастера:
Очень часто звук на страницах сайтов отсутствует из-за того, что произошли сбои в настройках браузера. Исправить такую поломку очень легко.
Исправить такую поломку очень легко.
Если звук пропал в браузере Internet Explorer, то сначала проверьте, включена ли у вас опция воспроизведения звука в данном браузере. Для этого войдите в «Пуск», потом выберите «Программы», далее — в Internet Explorer. Там в панели меню выберите «Сервис», затем «Свойства обозревателя», и выберите «Дополнительно». Там найдите раздел «Мультимедиа», нажмите на него. Откроется окно, где будет надпись «Воспроизводить звуки на веб-страницах». Если там нет галочки, то поставьте ее.
Еще может быть такое, что сама программа, которая находится на данном сайте, выполняется с ошибками. Тогда никакие настройки браузера ничего не поменяют.
Если вы пользуетесь браузером Mazilla Firefox, тогда, при отсутствии звука, нужно будет провести несколько другие действия. Если ссылки на какие-то звуковые файлы не открываются в медиаплеере, и не запускаются на встроенном плеере в самой Mazilla, то откройте последнюю. Затем в верхнем меню выберите «Инструменты», потом нажмите «Настройки», далее – «Приложения». Там найдите «Звукозапись» и установите галочку около пункта «Использовать проигрыватель Windows Media».
Там найдите «Звукозапись» и установите галочку около пункта «Использовать проигрыватель Windows Media».
Если же вы постоянно открываете сайты через браузер Opera, то тут восстановить звук тоже достаточно просто. Сначала откройте ваш браузер, потом зайдите в меню «Программы», для этого нажав значок, который находится в левом нижнем углу. В новом меню выберите пункт «Настройки», затем «Общие настройки». Опять откроется новое окно, где нужно выбрать «Расширенные», потом нажать на «Содержимое». Там должна стоять галочка около пункта «Включить звук на веб-страницах». Если нет, то поставьте ее.
Пропал звук в браузере: что делать
Если вы столкнулись с ситуацией, когда на компьютере звук присутствует, и вы в этом убедились, открыв медиапроигрыватель, и включив вашу любимую музыку, а в самом обозревателе не работает, то вы зашли по нужному адресу. Мы предлагаем некоторые советы для решения данной проблемы.
Мы предлагаем некоторые советы для решения данной проблемы.
Пропал звук в обозревателе: что делать
Чтобы исправить ошибку, связанную со звуком, можно попробовать проверить звук на ПК, проверить плагин Флеш Плеер, произвести чистку кэш-файлов и переустановить веб-браузер. Такие общие советы будут пригодны для всех веб-браузеров.
Читайте также: Что делать, если пропал звук в браузере Opera
Способ 1: Проверка звука
Итак, самое первое и банальное, это то, что может быть программно отключен звук, и чтобы в этом удостовериться, проводим следующие действия:
- Нажимаем правой кнопкой на значке громкости, который находится обычно недалеко от часов. После выпадет меню, в котором выбираем «Открыть микшер громкости».
- Проверяем, не поставлена ли галочка «Отключить звук», что актуально для Windows XP. Соответственно, в Win 7, 8 и 10 это будет значок громкоговорителя с перечеркнутым красным кружком.
- Правее от основной громкости, находится громкость для приложений, где вы и увидите свой веб-браузер.
 Может быть также снижена громкость обозревателя ближе к нулю. И соответственно, чтобы включить звук, нажимаем на значок громкоговорителя или снимаем галочку «Отключить звук».
Может быть также снижена громкость обозревателя ближе к нулю. И соответственно, чтобы включить звук, нажимаем на значок громкоговорителя или снимаем галочку «Отключить звук».
Способ 2: Очистка кэш-файлов
Если вы убедились, что с настройками громкости было все в порядке, то идём дальше. Возможно, следующий простой шаг поможет избавиться от текущей проблемы со звуком. Для каждого веб-браузера это делается по-своему, но принцип один. Если вы не знаете, как очистить кэш, то нижеуказанная статья поможет вам разобраться.
Подробнее: Как очистить кэш
После проведённой чистки кэш-файлов, закройте и снова запустите обозреватель. Посмотрите, воспроизводится ли звук. Если звук так и не появился, то читаем далее.
Способ 3: Проверка Flash плагина
Данный программный модуль может быть удалён, не загружен либо отключён в самом веб-обозревателе. Чтобы установить Флеш Плеер правильным образом, ознакомьтесь со следующей инструкцией.
Урок: Как установить Flash Player
Для того, чтобы активировать данный плагин в обозревателе, можете прочесть следующую статью.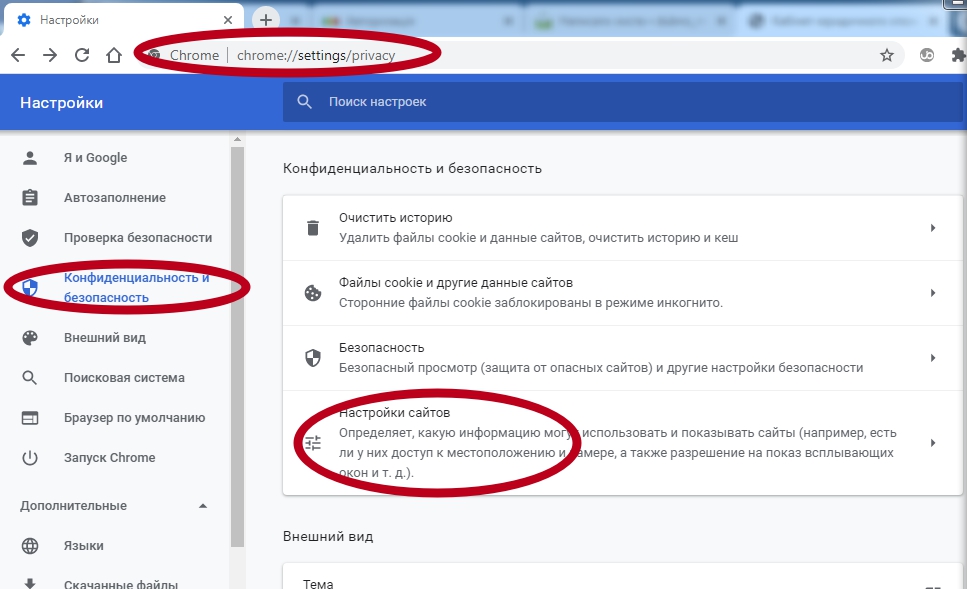
Читайте также: Как включить Flash Player
Далее запускаем веб-обозреватель, проверяем звук, если нет звука, то возможно необходимо перезагрузить полностью ПК. Теперь попробуем снова, есть ли звук.
Способ 4: Переустановка обозревателя
Затем, если после проверки всё равно нет звука, тогда проблема может быть глубже, и потребуется переустановить веб-браузер. Вы можете подробнее узнать, как переустановить следующие веб-обозреватели: Opera, Google Chrome и Яндекс.Браузер.
На данный момент — это все основные варианты, которые решают проблему, когда не работает звук. Надеемся, советы вам помогут.
Мы рады, что смогли помочь Вам в решении проблемы.
Опишите, что у вас не получилось.
Наши специалисты постараются ответить максимально быстро.
Помогла ли вам эта статья?
ДА НЕТ
Исправить если в браузере пропал и не воспроизводится звук
Вирусная атака
Если у вас нет звука или происходят другие проблемы с проигрыванием медиа-контента, стоит задуматься о вирусах. Существует огромное количество вредоносных скриптов и вирусов, которые способны каким-либо образом помешать пользователям работать с компьютером. Среди них есть программы, которые повреждают файлы Flash Player, не давая ему функционировать правильным образом в вашем браузере.
Если звук внезапно перестал воспроизводиться – возможно, ваш персональный компьютер был заражен вирусами. В этом случае пользователям потребуется перейти в директорию, в которую установлен Яндекс. Эта директория располагается в папке AppData\Local в личном каталоге пользователя операционной системы.
В найденной папке вам необходимо найти файл с названием «setupapi.dll» и удалить его. Этот файл создан благодаря действию опасных скриптов, и его удаление не повредит работе веб-обозревателя. Именно он не дает системе воспроизводить звук в Yandex.
После удаления мешающего проигрыванию звука файла настоятельно рекомендуется проверить ваш PC на факт наличия вирусов. Если у вас нет никакой антивирусной программы – обязательно загрузите и установите какую-нибудь. К примеру, вы можете воспользоваться защитным приложением от компании Microsoft – Security Essentials. распространяется в свободном доступе и доступна всем желающим. Никакой регистрации и оплаты на официальном сайте приложения нет.
Пропал звук на Ютубе что делать
Что делать, когда пропал звук на Ютубе,
вы точно
убедились, что причиной в этом стали неправильные
настройки компа? Перед тем, как бежать к программисту,
загружать флеш-плеер, как при трудностях, когда ,
менять дайвера, можно попробовать устранить
причину самостоятельно. Во-первых, почистите свой ПК от ненужных
файлов и вирусов.
Возможно, проблема с отсутствием звуков кроется в том,
что процессор медленно грузиться и мешают ему
лишние программы.
Во-вторых, попробуйте понять, с какого времени
вы перестали слышать то, что говорится в роликах?
Возможно, это случилось, после запуска какой-то новой программы?
В-третьих, если вы включили колонки, звуки перестали
слышаться, отключите их.
Поверьте слышно ли теперь запись. Проблема,
что ничего не слышно,может быть, также и браузере,
который вы используете.
Запустите другой браузер и посмотрите,
что изменится при загрузке клипа на нем.
Если ничего не помогло, зайдите в “Пуск”.
Откройте “Панель Управления” на своем ПК.
Переместитесь в область звуков. В подкатегории
«Воспроизведение», рядом со знаком наушниками,
должна стоять зеленая галочка. Если ее нет, лучше
отнести свой ПК специалисту.
До этого, если вам очень хочется узнать,
что говорится в ролике, особенно, если он в
и собрал ,
подключите субтитры.
Как это сделать? В видеоролике, есть специальный значок в
виде винтика. При клике на него вы увидите необходимую настройку.
Коснитесь галочки рядом с ней. Убедитесь, что субтитры идут
на русском языке.
Почему на Ютубе пропадает звук
Если на Ютубе пропадает звук
не постоянно,
скорее всего, причина в видеоролике. Возможно, его автор
плохо настроил звук, некачественно записал ролик. Вы можете
. Сообщить ему о том,
что ничего не слышно.
Также звуки могут пропасть, если wifi,
к которому вы подключились, перегружен. Но в этом случае, будет
исчезать не только громкость, но и картинка. Попробуйте перезапустить
видеоролик. Отключиться и снова переподключиться к wifi.
Если во время работы в интернете вы столкнулись с проблемами воспроизведения медиа-контента, например, отсутствию звука на Ютубе и прочих подобных ресурсах – это может принести массу дискомфорта. Существует огромное множество причин, почему может исчезнуть звук как в отдельных программах, так и во всей операционной системе целиком. В данной статье подробно описано, что делать пользователям, у которых пропал звук в видео и играх, воспроизводимых в браузере Яндекс, и почему это может произойти.
Если какая-то программа, установленная на вашей операционной , работает не совсем так, как необходимо, первое, что рекомендуется сделать – это перезагрузить свой персональный компьютер. В Виндовс одновременно выполняется огромное количество различных приложений, системных служб и процессов, которые иногда могут начать конфликтовать друг с другом.
В случае таких сбоев некоторые функции компьютера могут переставать работать правильным образом. В случае, если у вас в Яндекс браузере пропал звук, необходимо завершить работу всех приложений и перезапустить ПК. Если звука нет по причине подобного сбоя – все снова начнет корректно работать.
Очисткаcache в браузере
Во время своей работы Яндекс, как и все остальные интернет-обозреватели, сохраняет информацию в специальный кэш-файл. Каждая просматриваемая страница, каждое видео или звук помещается в кэш и воспроизводится уже из него, локально. Это реализовано для того, чтобы снизить нагрузку на интернет-канал и вычислительную мощность компьютера.
Ввиду жесткого ограничения на максимально допустимый размер кеша, новая информация постоянно замещает собой наиболее старую. Если во время данного процесса перезаписи происходит какой-либо системный сбой – cache может быть поврежден, что приведет к некорректной работе функции онлайн-воспроизведения в браузере.
При подобных аварийных ситуациях пользователям необходимо очистить файл кеш в своем браузере. Для этого выполните следующее:
Если никаких проблем кеш у вас нет – ничего плохого от данного действия не произойдет. Рекомендует хотя бы раз в месяц проделывать подобную процедуру, чтобы не возникало никаких подобных неполадок.
Как вернуть звук в Яндекс.Браузере
Исчезновению звука в браузере могут предшествовать разные обстоятельства. Возможно, проблема вызвана самим веб-обозревателем или установленной на компьютере ОС. Также не редко звук пропадает из-за отсутствия определенного ПО или встроенного в систему оборудования. Перед тем как начинать искать причину отсутствия звука и пытаться исправить ситуацию, необходимо убедиться, что вы не уменьшили громкость до нуля на самой странице браузера
Когда вы проверили наличие звука непосредственно в плеере, обратите внимание на вкладку вверху браузера. Может случиться так, что вы случайно выключили звук конкретно для нее
Вариант 1: «Микшер громкости»
В операционной системе предусмотрена функция отключения звука не только для всех ее элементов, но и для отдельных компонентов. Вполне вероятно, что громкость была задана минимальная или отключена вообще только для Яндекс.Браузера. Чтобы убедиться так ли это, выполните такие действия:
- На панели задач найдите значок громкости и нажмите на него ПКМ. В контекстном меню выберите строку «Открыть микшер громкости».
Запустите любое видео в браузере и обратите внимание на вкладку микшера. Если звук задан для этого приложения минимальный или значок громкости перечеркнут, потяните бегунок вверх до необходимого уровня.
Если проблема была именно в отключении звука для конкретного элемента, то описанные выше действия устранят все неполадки. Если ничего не изменилось, необходимо искать причины отсутствия громкости дальше.
Вариант 2: аудиооборудование или драйвера
Иногда полное отсутствие звука может быть спровоцировано неправильной работой самого оборудования или звуковыми драйверами. Для того чтобы исправить эту проблему, необходимо для начала обновить драйвера. Если это не помогло, и звук все также не появился, попробуйте их переустановить.
Вариант 3: Adobe веб-плеер
Яндекс.Браузер – это один из веб-обозревателей, которые до сих пор используют Adobe Flash Player. Так как многие пользователи уже его не применяют, проблема с отсутствием звука может заключаться именно в этом. Исправить такую ситуацию очень просто.
Для начала необходимо выяснить есть ли этот плеер на вашем ПК. Если Адоб Флеш есть, но он устарел, потребуется его обновить. В том случае, если у вас установлена последняя его версия, необходимо переустановить веб-плеер.
Вариант 4: вредоносное ПО
Если ваша система была заражена вирусом, может возникнуть масса различных неполадок в ее элементах. Большая часть подобного ПО попадает в ПК через сеть. Поэтому, вполне вероятно, что звук отсутствует в веб-обозревателе именно по этой причине. Для того чтобы убедиться в заражении браузера, проведите полую проверку операционной системы на наличие вирусов. Если таковы будут обнаружены, необходимо сразу же их устранить.
Вариант 5: откат настроек или переустановка веб-обозревателя
Если ни один из описанных в статье методов не смог решить вашу проблему, потребуется восстановление или переустановка веб-обозревателя. Для начала попробуйте сбросить все настройки. Если ничего не изменилось, полностью деинсталлируйте браузер, а затем заново скачайте его. Все ваши данные останутся в сохранности, если в Яндекс.Браузере будет включена синхронизация данных. После выполнения этих простых действий с большой вероятностью звук в браузере восстановится.
Яндекс.Браузер не единственный веб-обозреватель, в котором возникает данная проблема. Подобная ситуация может случиться с любым другим браузером. Причин этой неполадки много, но обнаружить их и исправить не сложно, если в точности следовать описанному порядку действий.
Настройки в DirectX
Нами были рассмотрены наиболее частые варианты искажения и пропадания звучания в интернет браузерах. Если ничего из вышеперечисленного не помогло включить звук в интернете на компьютере или ноутбуке, то стоит попробовать протестировать саундкарту:
- Заходим в меню «Выполнить», нажав комбинацию клавиш
; - Вводим команду «dxdiag». После чего перед нами появляется диалоговое окно DirectX.
- Находим кнопку для теста и проходим его;
Если тест пройдет успешно, и вы услышите звуки при его прохождении, то причина состоит именно в браузере, а не в саундкарте. В таком случае переустановите его и заново наслаждайтесь любимой музыкой или видео.
Даже если вы используете другой браузер, например, Amigo, Internet Explorer или Safari, можете смело брать данную инструкцию за основу, так как все они в плане настроек практически одинаковые.
В случае если же это не помогло, и все равно он так и не появился, то не остается ничего другого, как протестировать звуковую карту физически или вовсе заменить ее ввиду неисправности.
Драйвера
Если в браузере нет звука, то проблема может быть в некорректных или устаревших драйверах. В таком случае необходимо переустановить или просто обновить драйвера:
- Заходим в «».
- Находим вкладку «Драйвер», переходим по ней.
- Здесь есть кнопка «Обновить» (обновление драйвера) и «Удалить» (удаление), после чего установить заново.
Перед тем как обновлять или удалять драйвера, обратите свое внимание на кнопку «Отключить/Включить». Если перед вами второй вариант, то это значит, что драйвера отключены, и их нужно просто включить
В случае если система говорит о том, что устройство совсем отключено, то стоит попробовать включить его через БИОС, но такие ситуации бывают крайне редко.
Почему нет звука в хроме самые распространённые причины
Чаще всего проблемы со звуком в хроме возникают из-за неправильной работоспособности flash player – специальная программа, предназначенная для произведения видео онлайн. Но помимо этого существует и ряд проблем другого характера, среди которых стоит отметить такие:
- присутствует полное отключение звука на самом компьютере или смартфоне;
- звук установлен на минимальную отметку и из-за этого практически ничего не слышно;
- присутствие проблемы, которые касаются механических неисправностей персонального компьютера или мобильного устройства;
- проблемы из-за присутствия флэш-модуля;
- отключён звук в установках самого браузера и поэтому его нет.
Чтобы устранить причину отсутствия звука, человеку нужно разобраться, что конкретно является причиной такой реакции – сам браузер, флэш плеер, неправильные настройки компьютера или его механические поломки.
После установки настоящей причины отсутствия звука в хроме, пользователю стоит принять меры для устранения источника неисправности. Если проблема не касается механической части компьютера, каждому человеку удастся устранить её самостоятельно, а в противном случае будет необходим ремонт в центре сервисного обслуживания.
Если звук есть, но работает плохо
При воспроизведении аудио или видеофайлов через веб-браузер звук может искажаться, прерываться и отставать от видео. Связано это в большинстве случаев с нестабильной работой интернет-соединения.
Рассмотрим основные причины нарушения правильной работы интернет-соединения:
- сбой работы в оборудовании провайдера;
- неправильная настройка роутера или модема;
- большая нагрузка на беспроводное соединение;
- работающие рядом СВЧ-печи или радио.
Важно! Проверьте, установлен ли пароль доступа к вашей сети wi-fi, возможно, кто-то использует его без вашего ведома, что может значительно снизить скорость интернет-соединения. .
Кроме этого, могут возникать и другие причины, из-за которых звук в браузере работает плохо:
- низкие параметры аппаратного обеспечения, не удовлетворяющие современным требованиям;
- программное обеспечение заражено вирусами, которые нарушили работу всей системы;
- кэш-память браузера переполнена;
- в интернет-обозревателе открыто большое количество активных вкладок, нагружающих систему.
Google Chrome
Зачастую проблема Google Chrome заключается в плагине Shockwave Flash. Чтобы выяснить причину неполадок и исправить сложившуюся ситуацию необходимо:
- Открыть адресную строку и ввести chrome://plugins;
- Перейти по гиперссылке «Подробнее», расположенной в правом верхнем углу;
- Найти параметр, который указывает на динамическую библиотеку pepflashplayer.dll и просто отключить ее;
Если после проделанного воспроизведение музыки восстановилось, то проблема состояла именно в этом.
Обратите внимание, что плагин Shockwave Flash изначально присутствует в Chrome. Если вы дополнительно скачиваете Adobe Flash Player, то между ними может возникать конфликт
То есть, если вами были установлены обе программы и после этого он пропал в гугл хром, то теперь вы знаете, в чем причина. В таком случае их следует использовать поочередно.
Причины отсутствия звука в браузере и их устранение
Если на компьютере пропал звук, первым делом нужно выяснить, всё ли в порядке с воспроизводящим оборудованием и регулировками громкости.
Проверка колонок/наушников
Проверить работоспособность звуковоспроизводящего устройства можно следующим образом:
- запустить любой медиафайл в музыкальном или видеопроигрывателе;
- отрегулировать громкость гарнитуры или колонок;
- проверить питание колонок и усилителя.
Если звук есть, значит, проблема не в устройстве, а в системе или браузере.
Проверка регулятора громкости в Windows
Возможно, общая громкость системы или отдельных приложений установлен на нулевое значение, в таком случае звук не будет воспроизводиться на любом оборудовании, поэтому проверку микшера нужно производить одновременно с проверкой колонок.
- Щёлкаем правой кнопкой по значку динамика в правом нижнем углу и выбираем «Открыть микшер громкости».
Нажимаем правой кнопкой мыши на значок динамика в трее и выбираем пункт «Открыть микшер громкости»
- Поднимаем регуляторы в колонке «Устройство» и столбце с изображением браузера повыше, а также следим, чтобы под ними не было значка отключённого звука.
Поднимаем регуляторы повыше и убеждаемся, что звук нигде не отключён
Перезапуск браузера
Одним из простых возможных решений проблемы является перезапуск браузера. Однако просто нажать крестик в углу окна бывает недостаточно, так как некоторые процессы могут оставаться в оперативной памяти. В таком случае их необходимо их закрыть через «Диспетчер задач».
- Щёлкаем правой кнопкой мыши в самой нижней части экрана и в контекстном меню выбираем пункт «Диспетчер задач».
Щёлкаем правой кнопкой мыши в области, где расположены мелкие значки, и выбираем пункт «Диспетчер задач»
- Делаем сортировку по имени и в фоновых процессах находим и закрываем все задачи, которые связаны с браузером.
По очереди выделяем процессы, связанные с используемым браузером, и нажимаем «Снять задачу»
В крайнем случае для закрытия процессов браузера можно использовать перезагрузку компьютера.
Переустановка драйверов звуковой карты
Если все вышеописанные инструкции не привели к решению проблемы, необходимо переустановить звуковые драйверы.
- Щёлкаем правой кнопкой по значку компьютера, выбираем пункт «Свойства». Затем в открывшемся окне выбираем «Диспетчер устройств».
Открываем свойства системы и выбираем «Диспетчер устройств»
- В диспетчере открываем вкладку со звуковыми устройствами, щёлкаем по одному из них, в контекстном меню выбираем пункт «Обновить драйвер».
В диспетчере открываем вкладку со звуковыми устройствами, щёлкаем по одному из них и в контекстном меню выбираем «Обновить драйвер»
- Кликаем по кнопке «Автоматический поиск» и ожидаем, пока программа закончит свою работу по скачиванию и установке программного обеспечения.
Выбираем «Автоматический поиск» и ожидаем, пока программа закончит свою работу
- Повторяем процедуру для всех устройств, отображённых на вкладке «Звуковые устройства», затем перезагружаем компьютер.
Видео: как переустановить драйвер звуковой карты
https://youtube.com/watch?v=IXmfSmKD4Vk%3Ffeature%3Doembed%26wmode%3Dopaque
Настройки для браузеров
В процессе работы другие программы могут изменить настройки браузера и, тем самым, спровоцировать какую-либо проблему. Для решения возникшей проблемы с воспроизведением звука можно попробовать сделать сброс установок интернет-обозревателя.
Внимание! В зависимости от браузера при сбросе настроек могут удалиться все закреплённые вкладки, расширения, темы, сохранённые пароли и другая информация. .
Сброс настроек в Google Chrome:
- в правом верхнем углу обозревателя нажмите кнопку меню;
выберите пункт «Настройки»;
внизу страницы найдите строку «Показать дополнительные параметры» и щёлкните по ней;
в разделе «Сброс настроек» щёлкните по одноимённой кнопке и подтвердите операцию;
- Сброс настроек в Яндекс браузере:
- на верхней панели используйте кнопку «Настройка браузера Yandex»;
в появившемся окне щелкните по пункту «Настройки»;
внизу страницы перейдите на «Показать дополнительные настройки»;
в разделе «Сброс настроек» нажмите на одноимённую кнопку и подтвердите операцию.
Сброс настроек в Mozilla:
- щёлкните на кнопку «Открыть меню»;
в появившемся окне нажмите на знак «?»;
в меню выберите первый пункт «Справка Firefox»;
на автоматически открывшейся вкладке необходимо нажать на кнопку «Очистить Firefox» и подтвердите действие.
Сброс настроек в браузере Опера:
- в открытом обозревателе щёлкните на кнопку «Opera»;
нажмите на пункт «О программе»;
в открывшейся вкладке скопируйте адрес из строки «Профиль»;
- полностью закройте обозреватель Опера;
откройте на компьютере «Проводник», вставьте скопированный текст в поле адреса и нажмите Enter;
удалите все файлы в открывшейся папке.
Методика лечения
Итак, нет звука в браузере – как исправить? Естественно, изначально нужно удостовериться в том, что используемое устройство для воспроизведения находится в включенном состоянии. Если это так, то оценить положение регуляторов громкости – вполне возможно, что они установлены в положение минимума. В итоге, пользователь ничего не слышит.
Кроме того, не стоит забывать о том, что такие устройства должны правильно подсоединяться к компу. Чаще всего сделать это очень легко – провода имеют определенную цветовую идентификацию, аналогичную выходам на материнской плате. Главное – не перепутать.
Если все сделано правильно, переходим к следующим действиям:
- Осуществить в интернет-браузера запуск какой-либо записи, где должен быть обязательно звук. Кликнуть на иконку колонки в трее. Это позволит активировать окошко микшера громкости. В нем необходимо поднять вверх ползунок, отвечающий именно за задействованный веб-браузер.
- Следующий этап – перезапуск браузера. Для этого недостаточно просто кликнуть на крестик активного окна программы. Нужно будет зайти в диспетчер задач. В нем сначала нажать на «Снять задачу». Затем перейти во вкладку «Подробности». А предложенном перечне осуществить аналогичное действием с теми вариантами, которые относятся к проблемному онлайн-браузеру. Только после этого можно будет заново активировать ПО.
- Банальный перезапуск самого ПК также иногда позволяет избавиться от возникшей неприятной ситуации – об этом не стоит забывать.
- Длительное игнорирование необходимости очистки кэша также может привести к такой ситуации. Необходимо нажать в окне программы на иконку, открывающее меню. Выбрать в нем «История», затем – «Вся история». Задействовать инструмент, отвечающий за очистку, предварительно выставив галочки в нужных пунктах.
- Не стоит забывать про возможность и иногда необходимость обновления проги. Сделать это можно опять же через окошко меню. В нем нажать на «дополнение», затем – перейти в раздел «о браузере». Именно в нем можно обнаружить инструмент, отвечающий за инсталляцию необходимых обновлений. Как вариант – можно полностью снести с компа это ПО, найти наиболее свежую версию в Сети и выполнить ее установку на жесткий диск.
- Проверить состояние Adobe Flash Player. Как раз эта программка отвечает за воспроизведение аудио в интернет-браузерах. Для проверки следует перейти к самому Флэш плееру (кликнуть на «Пуск» и вбить на клавиатуре название). Активировать вкладу «Обновление». Запустить вариант автоматического поиска и анализа. Если будет обнаружена более свежая версия, то юзеру нужно будет воспользоваться кнопкой Player Download Center и действовать по дальнейшим инструкциям.
- Запустить диспетчер устройств и в списке выбрать те, которые отвечают за аудио-воспроизведение. Поочередно на их названиях использовать ПКМ, позволяющее вызывать допменю. Перейти в свойства, где задействовать кнопочку обновления драйверов.
- Инициировать перезапуск компа. Сразу же нажать на «F8» и перейти к настройкам БИОСа. В разделе «Advanced» перейти к High Definition Audio. Убедиться, что там стоит или выставить вариант «Enable». Конечно же, сохранить внесенные изменения и перезагрузить ПК.
- Стоит проверить такую важную функцию, как Windows Audio. Одновременно зажать «Вин» и «R». Перейти в «Выполнить». Ввести в строке sevices.msc. Откроется окошко, где в списке можно будет обнаружить требуемую службу. Дважды кликнув на ней мышкой, перейти в «Свойства». Выставить автоматический тип запуска, затем нажать на «запустить», «применить» и «ок» в конце.
- Убедиться, что ползунок громкости не установлен на минимуме в том окошке, через которое проигрывается активированная запись.
Ну и конечно же, всегда можно попробовать альтернативное PO. То есть, например, перейти с Гугл Хром на Оперу и так далее.
нет звука в браузере Chrome в Windows 10 2021
Мы не можем отрицать, что Google Chrome является самым популярным веб-браузером, доступным сегодня. Превзойти Internet Explorer, несомненно, большое достижение, но это не значит, что у Chrome нет проблем. Отсутствие звука или звука является одним из них!
Нет звука в Chrome
Понимаете, многие пользователи Chrome столкнулись с проблемой, когда браузер не воспроизводит звук. Для большинства наиболее простым способом решить эту проблему является перезапуск браузера или всей операционной системы Windows 10. Но это не всегда срабатывает!
Проблема может быть крайне расстраивающей, особенно если учесть, что другие приложения имеют звук, и только один Chrome действует.
Если вы не сталкиваетесь с проблемами со звуком в Chrome, несколько вещей, которые вы, возможно, захотите попробовать. Но прежде чем вы начнете —
- Убедитесь, что ваши ОС Windows и звуковые драйверы обновлены.
- Убедитесь, что вы не отключили звук динамика на вашем ПК.
- Запустите Воспроизведение аудио устранения неполадок на странице устранения неполадок.
- Запустите средство очистки Chrome, чтобы проверить, был ли у вас захвачен ваш браузер.
Проверьте громкость динамика
Что ж, не так ли? Чтобы узнать, действительно ли это так, щелкните правой кнопкой мыши значок Speaker, затем Open Volume Mixer . Прямо там вы должны увидеть Chrome и отключить его.
Этот пост поможет вам, если приложение отсутствует в Volume Mixer.
Очистить кеш и файлы cookie
Не все знают это, но очищают кеш и файлы cookie — отличный способ устранить большинство проблем, с которыми может столкнуться Chrome.
Для этого щелкните по вертикальным точкам в правом верхнем углу. Выберите Дополнительные инструменты > Очистить данные просмотра. Наконец, выберите количество данных, которое вы удовлетворяете с помощью очистки, а затем выполните свою магию .
Сброс настроек в Chrome
Если вы не заинтересованы в том, чтобы решить все проблемы при удалении и переустановке веб-браузера, то как насчет возврата настроек к заводской настройке по умолчанию? Это легко, лениво.
Чтобы сбросить настройки Chrome, нажмите на точки в правом углу веб-браузера. Выберите «Настройки», «Дополнительно», а затем «Сброс». Это должно сделать трюк чудесно, но если нет, есть и другие способы.
Переустановить Chrome
Наконец, если ничего не работает, вам может потребоваться переустановка Chrome. Начните с закрытия Google Chrome и всех его экземпляров. сделайте это, нажав «X» в верхнем правом углу или, чтобы убедиться, что все закрыто, щелкните правой кнопкой мыши на панели задач, затем выберите Диспетчер задач.
Здесь просто найдите все экземпляры Chrome и нажмите «Завершить задачу», чтобы закрыть их.
Кроме того, нажмите «Пуск» > «Настройка» > Приложения . После этого выберите Google Chromes под «Приложения и функции» и нажмите кнопку «Удалить» .
Наконец, загрузите Chrome из Интернета и затем установите его.
Не имеет значения количество проблемы с Chrome, это лучший веб-браузер, и я рекомендую его, пока на радаре не появится лучший вариант в ближайшем или отдаленном будущем.
Попробуйте эти исправления, когда у вас не работает звук в Chrome
Немногие ситуации, возникающие при ежедневном просмотре Интернета, раздражают больше, чем видео, в котором не воспроизводится звук. Вы, вероятно, сталкивались с этим в какой-то момент, и вы не одиноки — это очень распространенная проблема. К счастью, в большинстве случаев в этом нет ничего серьезного, и для решения этой проблемы достаточно выполнить несколько простых шагов.
В этой статье мы предоставим подробные инструкции по устранению проблем со звуком, не работающим в Chrome, для пользователей Chromebook, Mac, Windows и Ubuntu.
Как исправить неработающий звук в Chrome?
Как мы уже упоминали, отсутствие звука при просмотре видео в Chrome — довольно распространенная проблема, которая может возникать по разным причинам. Проблема может быть как простой, например, случайное отключение звука динамиков, так и более серьезной, например, повреждение оборудования.
Независимо от того, какая операционная система работает на вашем компьютере, мы начнем с шагов, которые напрямую связаны с браузером. Если это не сработает, выполните действия, описанные ниже для каждой ОС.
- Запустите Chrome.
- Щелкните три точки (или три горизонтальные линии) в правом верхнем углу браузера.
- Перейдите на страницу настроек .
- Прокрутите вниз и щелкните Advanced , чтобы отобразить дополнительные параметры.
- Теперь на вкладке Конфиденциальность и безопасность щелкните Настройки сайта .
- Прокрутите вниз до Звук и щелкните по нему.
- Переключатель на этой странице должен быть На , и вы должны увидеть Разрешить сайтам воспроизводить звук (рекомендуется.) . если вы видите Сайты без звука, которые воспроизводят звук , переключите кнопку рядом с ним.
Как исправить неработающий звук на Chromebook?
Если общие шаги по устранению проблемы «звук не работает» не помогли, вот некоторые из наиболее распространенных исправлений для пользователей Chromebook:
- Убедитесь, что наушники правильно подключены. На многих устройствах при нажатии на них внутрь устройства должен быть слышен щелчок.
- Убедитесь, что Разрешить сайтам воспроизводить звук (рекомендуется) включен в настройках звука Chrome (chrome: // settings / content / sound.)
- Убедитесь, что страница не отключена, щелкнув правой кнопкой мыши вкладку, если звук отключен, вы увидите опцию Включить звук на сайте .
- Если через значок динамика в адресной строке вкладки, с которой у вас возникли проблемы со звуком, есть крестик, нажмите на него, а затем нажмите Всегда разрешать звук на [веб-сайте] и нажмите Готово .
- Откройте другой браузер и проверьте звук, это покажет, в Chrome проблема или за ее пределами.
- Проверьте, не блокирует ли звук какое-то вредоносное ПО, перейдя в Настройки> Дополнительно> Очистить компьютер , затем Найдите . Если есть нежелательное ПО, выберите Удалить .
- Используйте последнюю версию Chrome.
- Проверьте настройки звука Chromebook. Нажмите на изображение своего профиля в правом нижнем углу экрана, чтобы открыть информационное окно Chromebook. Здесь можно проверить, отключен ли звук. Также проверьте, совпадает ли целевой вывод с выводом, который вы используете в данный момент.
- Очистите кеш Chrome и Chromebook.
- Сбросить или отключить все расширения Chrome.
- Перезагрузите Chrome.
- Перезагрузите компьютер.
Как исправить неработающий звук в Chrome на Mac?
Вот обычное решение проблемы, при которой звук не работает в Mac:
- Откройте Системные настройки .
- Затем нажмите Sound .
- Выберите вкладку Выход и перейдите к Встроенные динамики .
- Проверьте, установлен ли ползунок громкости на низкий уровень. Если да, переместите его вправо.
- Не забудьте снять флажок Mute , если он установлен.
Если это решение не помогло, примените следующие:
- Перезапустите вкладку Chrome, не воспроизводя звук.
- Если на значке динамика в адресной строке вкладки есть крестик, щелкните по нему. Затем щелкните Всегда разрешать звук на [веб-сайте] и щелкните Готово .
- Попробуйте воспроизвести звук в другом браузере, это поможет определить, связана ли проблема с Chrome или чем-то еще.
- Убедитесь, что страница не отключена, щелкнув ее вкладку правой кнопкой мыши. Если звук отключен, будет опция «Включить звук на сайте».
- Убедитесь, что у вас установлена последняя версия Chrome. Для этого перейдите в «Настройки »> «О Chrome ». Chrome автоматически обновится до последней доступной версии (если она еще не установлена).
- Отключите все расширения Chrome, начиная с «Pepper Flash», если вы его используете.
- Удалите все вредоносные программы, которые могут блокировать звук, выбрав Настройки> Дополнительно> Очистить компьютер , затем Найдите . Если обнаружено вредоносное ПО, выберите Удалить .
- Очистить файлы cookie и кеш Chrome.
- В Chrome перейдите в «Настройки »> «Дополнительно»> «Сбросить », чтобы сбросить настройки Chrome.
- Переустановите Chrome.
Как исправить неработающий звук в Chrome в Windows 10?
Если проблема со звуком не работает в Chrome на компьютере под управлением Windows 10, попробуйте следующее:
- Запустите «Панель управления» и перейдите к «Звук», затем «Динамики.
- Теперь перейдите на вкладку Advanced и снимите (или установите) флажок рядом с Разрешить приложениям брать на себя монопольный контроль над этим устройством .
- Включите звук в Chrome и запустите Volume Mixer. Чтобы запустить Volume Mixer, щелкните правой кнопкой мыши значок динамика в правом нижнем углу экрана.
- Включить звук Chrome.
Если это не помогло, выполните следующие действия:
- Воспроизвести звук в другом браузере.Это поможет определить причину проблемы.
- Обновить текущую вкладку Chrome без звука.
- Перезагрузите Chrome.
- Убедитесь, что страница не отключена, щелкнув ее вкладку правой кнопкой мыши. Если звук отключен, вы увидите вариант Включить звук на сайте .
- Убедитесь, что установлена последняя версия Chrome. Если доступно обновление, при нажатии на три вертикальные точки в правом верхнем углу экрана появится сообщение Обновить Chrome .
- Очистите файлы cookie и кеш в Chrome, щелкнув три точки в правом верхнем углу, затем Дополнительные инструменты> Очистить данные просмотра , а затем Все время> Очистить данные .
- Проверить на возможное вредоносное ПО. Откройте «Настройки» в Chrome, выберите «Дополнительно», «Очистить компьютер», затем «Найти». Если обнаружено вредоносное ПО, выберите «Удалить».
- Убедитесь, что Chrome не отключен или его громкость не слишком низкая в микшере громкости.
- Перейдите к « chrome: // extensions » и отключите расширение Pepper Flash , если оно есть.
- Переустановите все остальные расширения и проверьте звук после обхода каждого из них.
- Внутри Chrome перейдите в «Настройки »> «Дополнительно»> «Сбросить », это приведет к сбросу настроек Chrome.
- Переустановите Chrome, полностью удалив его с компьютера (через панель управления , затем Удалите программу ) и установив снова.
Как исправить неработающий звук в Chrome на Ubuntu?
Если вы не слышите звук в Chrome на Ubuntu, сначала убедитесь, что звук на вашем компьютере не отключен полностью.Проверьте это в системном меню. Если общий звук не отключен, проверьте, отключено ли определенное приложение (Chrome):
- Запустите обзор «Действия», введите «Звук» и щелкните по нему.
- Откроется звуковая панель. Перейдите в «Уровни громкости» и посмотрите, отключен ли звук в Chrome.
Если это не помогло, выполните следующие действия:
- Включите звук в другом браузере, чтобы убедиться, что проблема в Chrome.
- Снова откройте вкладку, на которой не воспроизводится звук.
- Перезапустите Chrome на вашем компьютере.
- Убедитесь, что переключатель отключения звука на клавиатуре не включен. Если да, нажмите ее, чтобы включить звук.
- Очистить файлы cookie и кеш в Chrome. Нажмите на три точки в правом верхнем углу, затем «Дополнительные инструменты», затем «Очистить данные просмотра», затем «За все время», затем «Очистить данные».
- Проверить на возможное вредоносное ПО. Откройте «Настройки» в Chrome, выберите «Дополнительно», «Очистить компьютер», затем «Найти». Если обнаружено вредоносное ПО, выберите «Удалить.»
- Перейдите в« chrome: // extensions »и отключите расширение« Pepper Flash », если оно есть. Отключите также одно за другим другие расширения.
- Перейдите в «Настройки» Chrome, «Дополнительно», затем «Сброс», чтобы сбросить настройки Chrome.
- Переустановите Chrome.
- На компьютере перейдите в «Действия», «Звук», «Вывод», а затем измените «Настройки профиля» для своего аудиоустройства.
Как исправить звук, который не воспроизводится в Chromecast?
Если звук не воспроизводится при трансляции в Chromecast из вашего браузера, попробуйте следующие решения:
- Выберите значок трансляции в браузере Chrome и убедитесь, что звук включен.
- Отключите устройство Chromecast от порта HDMI на несколько секунд, не отключая кабель USB.
- Выключите и снова включите телевизор.
- Переустановите Chrome на свой компьютер.
- Отключите CEC (параметр, позволяющий управлять телевизором с одного пульта дистанционного управления) на телевизоре и перезагрузите его после этого.
Дополнительные ответы на часто задаваемые вопросы
Вот еще вопросы, которые помогут понять и исправить проблемы со звуком, не работающим в Chrome.
Почему в Chrome не работает звук?
Есть несколько причин, по которым звук может не воспроизводиться в Chrome.Проблема может быть такой же простой, как отключение звука ПК, или более сложной, например, серьезные проблемы с оборудованием. Если звук идет из других браузеров (Edge, Safari и т. Д.), Значит, проблема связана с Chrome.
Как включить звук в Google Chrome?
Если на определенной вкладке Chrome нет звука, скорее всего, проблема довольно проста — эта вкладка может быть отключена. К счастью, включить звук на вкладке Chrome очень просто. Выполните эти два простых шага:
1. Щелкните правой кнопкой мыши вкладку, которую хотите включить.
2. В раскрывающемся меню выберите «Включить звук на сайте».
Вкладка Chrome должна быть включена.
Как исправить, что Chrome не отвечает?
Google Chrome может перестать отвечать из-за различных проблем. В зависимости от причины решения могут отличаться. Вот несколько вещей, которые нужно проверить или сделать, чтобы решить эту проблему:
1. Используйте последнюю версию Chrome. Перейдите в Google Chrome «Настройки», «Справка», затем «О Chrome». Если есть более новая версия, Chrome найдет ее и обновит автоматически.
2. Перезагрузите Chrome.
3. Перезагрузите компьютер.
4. Очистите кеш или историю Chrome.
5. Отключите расширения. Если есть недавно добавленное расширение, сначала отключите его.
6. Сбросьте настройки Chrome до значений по умолчанию или переустановите приложение.
Почему в моем прямом эфире нет звука?
Если в вашей прямой трансляции нет звука, попробуйте выполнить следующие действия:
1. Убедитесь, что микшер громкости ОС не отключает браузер или платформу, используемую для прямой трансляции.
2. Зайдите в настройки вещателя и выберите там нужные устройства. В качестве альтернативы можно добавить подходящее устройство в качестве источника.
3. Проверьте дополнительные настройки звука вещательной компании. Включите правильное аудиоустройство для канала, отправляемого в поток.
4. Попробуйте выполнить потоковую передачу в другую службу.
Устранение проблем со звуком в Chrome
Никогда не бывает приятным отсутствие доступа к звуку в Chrome или любом другом приложении, если на то пошло. К счастью, эту проблему решить относительно несложно.Вот почему мы подробно описали, как исправить или обойти проблемы со звуком для различных операционных систем.
И последнее: всегда сначала выбирайте самое простое решение и постепенно переходите к другим. Если все доступные решения были испробованы, а проблема не исчезла, подумайте о том, чтобы обратиться в службу технической поддержки компьютера, поскольку у вас могут возникнуть проблемы с оборудованием.
Какое решение сработало лучше всего в отношении проблемы со звуком в Chrome? Есть ли другие способы решить эту проблему? Поделитесь своим опытом в разделе комментариев ниже.
Как исправить проблему отсутствия звука в Google Chrome?
Исправьте эту проблему быстро
Воспользуйтесь безопасным бесплатным инструментом, разработанным командой экспертов Auslogics.
- Простота использования. Просто скачайте и запустите, установка не требуется.
- Сейф. Наше программное обеспечение размещено на CNET, и мы — Серебряный
Партнер Microsoft. - Бесплатно. Мы имеем в виду, что это совершенно бесплатный инструмент.
Загрузить сейчас
Разработано для Windows 10 (8, 7, Vista, XP)
См. Дополнительную информацию об Auslogics.Пожалуйста, ознакомьтесь с лицензионным соглашением
и Политика конфиденциальности.
Многие пользователи ПК предпочитают Google Chrome в качестве основного интернет-браузера. Однако многие из них сообщили, что были случаи, когда эта программа не воспроизводила звук. Эта проблема может расстраивать, особенно когда вы замечаете, что во всех других ваших приложениях есть звук. В общем, самый простой способ исправить отсутствие звука в Chrome — это перезапустить браузер вместе со всей системой Windows 10. Однако такое решение не всегда дает хорошие результаты.
Вам не нужно паниковать, когда с вами такое случается. Если вы хотите узнать, как исправить отсутствие звука в браузере Chrome, вы найдете решения в этой статье. Мы собрали разные способы решения ваших проблем со звуком. Итак, лучше всего попробовать их и проверить, какой из них вам подходит.
Перво-наперво…
Перед тем, как пробовать наши решения, вы можете проверить некоторые очевидные причины, по которым вы не слышите звук из своего браузера. Вот несколько вещей, которые вам следует выполнить в первую очередь:
- Убедитесь, что звук вашего компьютера не отключен.Если вы найдете регулятор громкости в веб-приложении, убедитесь, что звук тоже слышен.
- Проверьте, правильно ли работает звук в других интернет-браузерах, таких как Firefox и Explorer. Вы также можете дважды проверить, есть ли звук из настольных приложений.
Если вы не слышите звук из других настольных приложений или браузеров на вашем ПК, значит, проблема не в Chrome. Более того, некоторые решения, включенные в эту статью, могут быть вам неприменимы. С другой стороны, если вы можете определить, что Chrome — единственный, у которого проблемы со звуком, попробуйте наши решения ниже.
Метод 1. Обновление звукового драйвера
Когда что-то идет не так со звуком на вашем компьютере, одним из первых решений, которые вы должны попробовать, является обновление звукового драйвера. Тем не менее, важно иметь последние и совместимые версии драйверов для вашей системы Windows 10. Это гарантирует бесперебойную работу ваших приложений и оборудования.
Есть два способа обновить драйверы: вручную или автоматически с помощью Auslogics Driver Updater. Прежде чем вы решите сделать это вручную, вы должны знать, что этот процесс может занять у вас много времени и усилий.Вам нужно будет перейти на веб-сайт производителя и найти последнюю версию драйвера, которая также совместима с вашей системой. Если вы случайно установите неправильную версию, это может вызвать дополнительные проблемы для вашего ПК.
Таким образом, мы рекомендуем автоматизировать процесс с помощью надежной программы, такой как Auslogics Driver Updater. Вам просто нужно нажать кнопку, и вы можете получить инструмент для автоматического сканирования вашей системы и поиска подходящих драйверов для вашего компьютера. Таким образом, вы не рискуете совершить ошибку, пытаясь исправить отсутствие звука в Chrome.
РЕКОМЕНДУЕТСЯ
Устранение проблем с ПК с помощью средства обновления драйверов
Нестабильная работа ПК часто вызвана устаревшими или поврежденными драйверами. Auslogics Driver Updater диагностирует проблемы с драйверами и позволяет обновлять старые драйверы сразу или по одному, чтобы ваш компьютер работал более плавно
СКАЧАТЬ СЕЙЧАС
Метод 2. Использование микшера громкости для проверки звука
Windows 10 имеет функцию, которая позволяет регулировать уровень громкости для определенных приложений.Если вы слышите звук из приложений, отличных от Chrome, возможно, вы отключили звук в своем браузере. Вы можете исправить это, выполнив следующие действия:
- Перейдите в нижнюю правую часть панели задач и щелкните правой кнопкой мыши значок «Звук».
- Выберите Смеситель открытого объема.
- Переместите ползунок громкости Chrome на уровень слышимости.
Примечание. Если вы не видите регулятор громкости для Chrome, попробуйте воспроизвести звук в браузере.
- Перезапустите Chrome и воспроизведите в нем аудио или видео, чтобы проверить, решена ли проблема.
Метод 3. Очистка файлов cookie и кеша браузера
Файлы cookie и кеш — это временные файлы, которые увеличивают скорость загрузки веб-страниц. Однако со временем ваш браузер собирает их слишком много. Следовательно, Chrome становится перегруженным временными данными, вызывая различные проблемы, такие как отсутствие звука. Поэтому было бы лучше очистить кеш и файлы cookie вашего браузера. Вы можете сделать это, следуя инструкциям ниже:
- Запустите Chrome.
- Перейдите в верхнюю правую часть браузера и нажмите «Настройка и управление Google Chrome».Это должны быть три вертикальные линии рядом с адресной строкой.
- Выберите «Дополнительные инструменты» из списка, затем нажмите «Очистить данные просмотра».
- Выберите временной диапазон для данных, которые вы хотите удалить.
- Щелкните Очистить данные.
Чтобы полностью очистить вашу систему, мы рекомендуем использовать вкладку «Очистка» в Auslogics BoostSpeed 11. Вы получите потрясающий результат!
Метод 4. Убедитесь, что веб-страница не отключена
Также возможно, что звук на просматриваемой странице отключен.Вы можете исправить это, выполнив следующие действия:
- Нажмите клавиши Windows + R на клавиатуре.
- Введите «inetcpl.cpl» (без кавычек), затем нажмите Enter.
- Перейдите на вкладку «Дополнительно».
- Прокрутите вниз, пока не дойдете до раздела Мультимедиа.
- Убедитесь, что установлен флажок «Воспроизводить звуки на веб-страницах».
- Сохраните изменения, нажав «Применить» и «ОК».
- Перезапустите Chrome и проверьте, есть ли звук из веб-приложений.
Метод 5. Отключение расширений
Расширения
улучшают работу пользователей в браузере Chrome.Например, если вы хотите предотвратить встраивание рекламы на посещаемые вами веб-страницы, вы можете установить AdBlock. С другой стороны, эти расширения могут мешать работе вашего браузера и вызывать проблемы со звуком. Итак, если вы хотите исправить проблемы со звуком в Chrome, было бы целесообразно отключить ваши расширения. Просто выполните следующие действия:
- Откройте браузер Chrome.
- Нажмите «Настройка и управление Google Chrome». Вы можете получить доступ к этой опции, щелкнув три вертикальные точки в адресной строке.
- Выберите «Дополнительные инструменты», затем нажмите «Расширения».
- Отключите все расширения, установленные в вашем браузере.
- Перезагрузите браузер и проверьте, решена ли проблема со звуком.
Вы также можете попробовать изолировать проблемное расширение. Вы можете включать расширения одно за другим, пока не обнаружите, какой из них вызывает проблемы со звуком.
Удалось ли решить проблему нашими методами?
Поделитесь результатами в комментариях ниже!
Нравится ли вам этот пост? 🙂
Оцените, поделитесь или подпишитесь на нашу рассылку
53 голосов,
средний: 3.04 из
5
Загрузка …
РЕШЕНО: В Chrome нет звука. — Программное обеспечение
, если у вас был вторичный или третичный экран компьютера, на котором воспроизводился звук, и вы сделали так, чтобы звук проходил через этот экран, то у вас либо больше нет этого экрана, либо что-то изменилось в обновлениях. перейдите в раздел «Громкость приложения и настройки устройства» и убедитесь, что весь ваш Chrome настроен на нужный вам экран и не пытается воспроизвести устройство, которое больше не подключено к компьютеру. последнее обновление.
моя проблема заключалась в том, что если бы я открыл Chrome на странице со звуком, он бы работал нормально, но если бы я перешел на другую страницу или перезагрузил эту страницу, звук перестал бы воспроизводиться. Все остальные звуки нормально работали во всех других браузерах и на самом компьютере. только когда я переходил с одной вкладки на другую со звуком, или загружал страницу со звуком, на которой браузер не открывал, или переходил на другую страницу, звук больше не воспроизводился, и я не понимал проблемы. Я перепробовал все, начиная от очистки кешей файлов cookie, обновления драйверов, просмотра настроек Chrome и множества другого мусора, который НЕ РАБОТАЕТ.если у вас такая же проблема. это происходит с февраля… когда я переместил и сломал адаптер к моему старому телевизору в качестве дополнительного экрана. не знал, что это проблема, до , сейчас .
Громкость приложения и настройки устройства, затем просмотрите приложения, которые активно используют звук (системные звуки должны быть там для справки). Chrome появляется и исчезает в этом списке, когда он открыт и когда воспроизводится звук, поэтому, если его нет, перейдите на страницу, на которой, как вы знаете, будет звук (системные звуки должны быть там для справки), затем app vol + device pref и переключите Вывод Выбор любого экрана или аудиоустройства для любого экрана / динамиков, с которых вы хотите, чтобы звук исходил, и это ДОЛЖНО исправить.
никаких гарантий. но это то, что исправило мою. и я знаю, что получил это, потому что звук, который раньше не воспроизводился, внезапно начал воспроизводиться нормально момент звук для выхода был перенесен на мои динамики по умолчанию.
снова , я подчеркиваю , это то, что сработало для меня .
Нет звука в Google Chrome
Вы не слышите звук в Google Chrome ? Если вы столкнулись с этой проблемой и думаете, что делать, вы попали в нужное место.Выполните эти исправления на своем компьютере, и вскоре вы услышите звуки в окне Chrome . Но прежде чем продолжить, вы должны сначала попробовать эти обходные пути —
Обходные пути —
1. Попробуйте перезапустить Google Chrome . После перезапуска проверьте, есть ли звук.
2. Проверьте, не слышен ли звук на определенном сайте или на всех сайтах.
3. Проверьте, ожидает ли какое-либо обновление для Google Chrome или нет.Если это так, установите обновление на свой компьютер.
Если какой-либо из этих обходных путей не помог, попробуйте следующие решения —
Fix-1 Включить настройки звука для всех веб-сайтов —
Включение Sound settings в Google Chrome settings вам поможет.
1. Сначала нужно открыть Google Chrome .
2. В окне Google Chrome скопируйте и вставьте в адресную строку и затем нажмите Введите .
хром: // настройки / содержание / звук
Откроются настройки звука .
3. В окне Настройки-Звук убедитесь, что для параметра « Разрешить сайтам воспроизводить звук (рекомендуется), » установлено значение « ВКЛ, » (справа).
Закройте окно Chrome , а затем перезапустите его, чтобы изменения вступили в силу.
Попробуйте открыть любой сайт и проиграть звук.Если здесь какой-то звук, проблема решена. В противном случае перейдите к следующему исправлению.
Fix-2 Проверить настройки звука на конкретном сайте —
Если звук исходит не с определенного веб-сайта ion Google Chrome (Like- YouTube , Spotify), выполните следующие действия для устранения проблемы.
1. Запустите на компьютере Google Chrome .
2. В Google Chrome откройте веб-сайт, на котором вы столкнулись с проблемой отсутствия звука.
3. Вы увидите крестик на значке говорящего в адресной строке. Нажмите здесь.
4. Щелкните « Всегда разрешать звук на https: // www.youtube.com », чтобы выбрать параметр.
5. Наконец, нажмите « Done », чтобы сохранить изменения.
Вы должны слышать звук в Google Chrome . Повторите то же самое для всех остальных веб-сайтов, на которых у вас возникла такая же проблема.
Если по-прежнему слышен какой-либо звук, перейдите к следующему исправлению.
Fix-3 Регулировка настроек микшера объема-
Регулировка настроек микшера громкости решит эту проблему на вашем компьютере.
1. Щелкните правой кнопкой мыши на значке « динамик » в правом нижнем углу панели задач .
2. Щелкните « Open Volume Mixer », чтобы открыть настройки микшера громкости на вашем компьютере.
3. В настройках Volume Mixer в настройках « Google Chrome » убедитесь, что на значке динамика нет крестика.
4. Если вы видите крестик на значке динамика, щелкните по нему, чтобы включить звуки в Google Chrome .
А теперь проверьте, можете ли вы слушать музыку из Google Chrome или нет. Ваша проблема должна быть решена.
Самбит — инженер-механик по квалификации, который любит писать о Windows 10 и решениях самых странных возможных проблем.
В Google Chrome нет звука? Устраните проблему с отсутствием звука простыми способами.
Google Chrome — один из лучших браузеров, который помогает при просмотре видео и фильмов в Интернете. В большинстве случаев вам приходится иметь дело с , в браузере Chrome отсутствует звук, что вызывает неудобства. Проблема легко решается; Первоначально от вас требуется определить источник проблемы.
У вас возникают проблемы при просмотре видео в Google Chrome? Если да, то есть несколько решений проблемы, которые вы можете получить сразу же и решить проблему, касающуюся хрома без звука.В Интернете доступно несколько инструментов и методов, с помощью которых вы можете легко решить проблему, и вам даже не нужно быть технологом. Более того, вы даже можете воспользоваться помощью приложения для восстановления видео, которое предоставит вам подлинные рекомендации по правильному восстановлению поврежденных видео, чтобы вы могли их просматривать без каких-либо проблем.
Часть 1. Причины, по которым звук Chrome не работает
Существует несколько причин, по которым вы можете иметь дело с Google Chrome без звука.В большинстве случаев расширения Google Chrome могут в первую очередь создавать такую проблему.
- Объемный микшер: Когда он не работает должным образом на вашем ноутбуке или компьютерной системе, вы должны столкнуться с этой проблемой. В такой ситуации необходимо проверить, отключен ли звук в Chrome или нет, иначе вам придется вручную исправить проблему, чтобы смотреть видео через Интернет.
- Драйвер компьютера: Обычно видно, что драйвер на компьютере не установлен должным образом, тогда вам придется столкнуться с ошибкой, в которой говорится, что драйвер не установлен.В этом случае вам необходимо установить звуковой драйвер в вашей компьютерной системе, который поможет вам получить правильное звучание видео.
- Файлы кэша браузера: В некоторых случаях также видно, что проблемы, связанные с неработающим звуком Google Chrome, могут возникать даже из-за слишком большого количества файлов кеша в вашей системе. В таких случаях вам необходимо удалить все временные файлы из вашей системы и, если возможно, полностью переустановить браузер.
- Программное обеспечение компьютера: Видео не воспроизводятся в Chrome должным образом, если программное обеспечение устарело или повреждено.В такой ситуации компьютер имеет тенденцию отображать сообщение о том, что файл .dll отсутствует в системе.
- Adobe Flash: В некоторых случаях Adobe Flash не установлен должным образом, поэтому вы получите сообщение об установке последней версии программы просмотра Flash в вашей системе. Как только вы это сделаете, видео начнет работать правильно.
Часть 2. Как решить проблему отсутствия звука в Google Chrome
Если ваш хромированный звук не работает должным образом, вы можете выбрать эффективный метод для немедленного решения проблемы.Перед тем, как приступить к этим корректирующим мерам, вы должны проверить полоску громкости на вашем компьютере и убедиться, что она не отключена. С другой стороны, вам нужно проверить, правильно ли воспроизводится звук в браузере, который вы используете на своем компьютере.
Метод 1. Восстановить видео без звука
Если в вашем видео нет звука из-за повреждения, вам необходимо устранить проблему с повреждением и, таким образом, восстановить звук. С помощью Wondershare Repairit Video Repair, вы получаете возможность исправить видео без звука.Программное обеспечение позволяет вам сразу исправить ошибку, связанную с видеофайлами, и вы можете исправить несколько других проблем, таких как замороженные, шквальные видео, а также прерывания, вызванные воспроизведением видео. Вы узнаете, как вернуть звук в Google Chrome? Это считается подлинным методом, и при использовании этого программного обеспечения нет необходимости в подключении к Интернету.
Wondershare Repairit Video Repair — лучшая программа для восстановления файлов нескольких форматов, а именно.MOV, M4V, MTS, 3GP, MP4 и т. Д. Это программное обеспечение также восстанавливает видео, поврежденные во время съемки, редактирования, передачи файлов или обработки. Вы также можете восстановить видео, снятые на профессиональные камеры, и получить предварительный просмотр перед сохранением файла навсегда. Кроме того, вы также можете без проблем восстанавливать видео любого размера.
Шаг 1. Добавьте поврежденное видео
На первом этапе вам необходимо добавить видеофайл, который не работает должным образом в вашей компьютерной системе, в программное обеспечение.
Шаг 2. Восстановите видео
На этом этапе вам просто нужно нажать кнопку восстановления, и процесс начнется автоматически.
Шаг 3. Сохраните файл
На последнем этапе вам просто нужно предварительно просмотреть отремонтированное видео, а затем сохранить его в своей компьютерной системе.
Расширенный ремонт видео
Когда вы выбираете расширенный вариант восстановления видео, у вас появляется шанс исправить поврежденное видео.Этот процесс также поможет вам восстановить видео, которое не соответствует вашим ожиданиям. Есть несколько вариантов на выбор; Благодаря интерактивным функциям графического интерфейса пользователя вы обнаружите, что решить эту проблему более чем просто.
Шаг 1. Добавьте образец видео
На начальном этапе вам необходимо добавить поврежденное видео, которое необходимо восстановить.
Шаг 2. Восстановите видео
Когда вы нажмете кнопку «Восстановить видео», вы получите подсказку. Если вы хотите сохранить видео перед расширенными настройками, нажмите кнопку «Да».
Wondershare Repairit Video Repair — это комплексное решение для исправления различных ошибок видео. Помимо проблемы с воспроизведением, вы также можете использовать его для исправления ошибки 0xc00d5212 .
Способ 2. Измените настройки воспроизведения
В большинстве случаев вы можете столкнуться с трудностями при отсутствии звука в Chrome, которые вы можете исправить, изменив настройки воспроизведения. В этом случае звук направляется на выходы, которые не подключены должным образом.В таких случаях вы получите сообщение об ошибке, в котором говорится, что динамики подключены неправильно.
В процессе предварительного восстановления у вас будет возможность исправить изменения в поврежденных файлах.
Шаг 1. Откройте панель управления
На начальном этапе вам необходимо щелкнуть кнопку панели управления на вашем компьютере.
Шаг 2. Проверьте наличие подключенного динамика
Под панелью управления необходимо проверить настройки звука.Вам необходимо нажать кнопку настройки и проверить, все ли в порядке.
Шаг 3. Завершите настройку
После входа в панель настройки динамиков вам необходимо выбрать параметр стерео и нажать кнопку «Далее». Вы должны нажать кнопку «Далее» и убедиться, что ничего не изменили.
Метод 3. Очистить файлы cookie, а также кеши
Во многих случаях вы можете решить проблему, касающуюся того, что звук в Chrome не работает, просто удалив кеши, а также файлы cookie из вашей системы.Таким образом, вы можете избавиться от проблем, связанных с тем, что Google Chrome не поддерживает аудио для видео, воспроизводимого на определенном веб-портале. В этой ситуации вы получите ошибку-500, которую также называют внутренней ошибкой сервера.
Шаг 1. Нажмите на строку меню Chrome
На начальном этапе вам необходимо щелкнуть панель параметров в правом верхнем углу страницы. Под этим вам нужно выбрать опцию истории.
Шаг 2. Очистите данные просмотра
На этом этапе вам просто нужно выбрать опцию очистки данных просмотра под левой панелью.
Шаг 3. Установите флажок
Наконец, вы должны взглянуть на флажок, а затем просто выбрать вариант, чтобы очистить все данные.
Метод 4. Обновите аудиодрайвер
Аудиодрайвер — одна из наиболее важных частей компьютерной системы, которая принимает сигналы от системы и преобразует их в слышимый звук, который вы слушаете через динамики. Они также позволяют звуковой карте должным образом облегчить вывод звука.С помощью аудиодрайвера вы можете легко выполнять различные типы редактирования звука для нескольких проектов, а именно. презентация, установка уровней звука для игр, музыки и т. д.
Если вы имеете дело с YouTube без звука Chrome, проблема могла возникнуть из-за устаревшего аудиодрайвера. Вы можете решить эту проблему, выполнив простые действия.
Шаг 1. Откройте диспетчер устройств
На первом этапе вам просто нужно нажать клавиши X и Windows, а затем выбрать Диспетчер устройств.
Шаг 2. Найдите вариант звука
На панели управления диспетчера устройств вам необходимо выбрать параметр звука.
Шаг 3. Обновите драйвер
Наконец, вам необходимо выбрать вариант обновления драйвера, и процесс будет происходить автоматически.
Метод 5. Переустановите Chrome
Если звук Google Chrome не работает должным образом в вашей конкретной компьютерной системе, вам необходимо переустановить Chrome.Процесс прост и быстро решит проблему.
Шаг 1. Нажмите клавиши R и Windows
Этот процесс поможет вам открыть диалоговое окно запуска, в которое вам необходимо вставить appwiz.cpl. После этого вам просто нужно просто нажать кнопку ОК.
Шаг 2: Нажмите кнопку удаления
Откроется окно, в котором вам нужно будет найти Chrome и нажать кнопку удаления.
Шаг 3. Переустановите Chrome из другого источника
На последнем этапе вам необходимо установить Google Chrome из нового места на вашем компьютере.
Никогда не забывайте, что если проблема с воспроизведением вызвана самим повреждением видеофайла, попробуйте Wondershare Video Repair бесплатно и исправьте поврежденные видео.
Метод 6. Устранение неполадок со звуком
В некоторых случаях в браузере Chrome может отсутствовать звук из-за неправильного микширования звука на вашем компьютере. Таким образом, исправляя его вручную, вы можете легко смотреть видео по вашему выбору без каких-либо помех. Этот метод ответит на вопрос, как исправить отсутствие звука?
Шаг 1: Откройте настройки системы
Изначально вам необходимо нажать на опцию меню «Пуск», которая откроет настройки вашей системы.Вы можете легко изменить настройки.
Шаг 2. Щелкните параметр звука
Теперь вам необходимо выбрать параметр звука и вы можете увеличить общую громкость вашей системы, если он отключен.
Шаг 3. Устраните неполадки, чтобы устранить любую другую проблему со звуком
Нажав кнопку устранения неполадок, вы можете решить проблемы со звуком в наушниках или динамиках.
Метод 7. Выберите правильное устройство для вывода
В большинстве случаев видно, что в Google Chrome нет звука из-за неправильных устройств вывода, которые вы ошибочно выбрали.Таким образом, очень важно исправить проблему как можно скорее, чтобы вы могли получить надлежащий звук в своих любимых видео.
Шаг 1: Настройка открытого окна
На первом этапе вам необходимо щелкнуть настройки окна, а затем щелкнуть настройки звука.
Шаг 2. Выберите правильный динамик
Теперь, в настройках звука, вы должны выбрать правильный динамик и проверить, решена ли проблема или нет.
Шаг 3. Выберите дополнительные настройки
Если вы все еще сталкиваетесь с проблемой, очень важно выбрать расширенные настройки и увеличить громкость для Google Chrome.
Метод 8: Используйте смеситель объема
Другой метод, с помощью которого вы можете исправить проблему Google Chrome без звука в Windows 10, — это использование громкости микшера. Здесь вы можете просто отрегулировать громкость Chrome в соответствии со своими возможностями слуха и получить точный ответ на вопрос, как включить звук в Google Chrome?
Шаг 1. Откройте звуковое меню
На начальном этапе вам нужно перейти на панель задач и щелкнуть значок звука
Шаг 2: Выбор смесителя объема
На этом этапе вам необходимо щелкнуть микшер громкости и посмотреть на предварительно определенный объем системы.
Шаг 3. Увеличьте громкость Chrome
Теперь вам необходимо отрегулировать громкость Google Chrome.
Метод 9. Использование гостевого профиля в Chrome
Если вы имеете дело с вопросом о том, как получить звук в Google. В большинстве случаев вам, возможно, придется страдать от таких проблем, как звук YouTube, неработающий хром, которые можно легко решить с помощью входа в гостевой профиль.
Шаг 1. Откройте браузер
Откройте Google Chrome в своей компьютерной системе.
Шаг 2: Войдите в гостевой режим
В Google Chrome вам нужно будет начать серфинг в гостевом режиме.
Шаг 3. Откройте видео в новой вкладке
Наконец, вы должны открыть похожее видео на вкладке, которую вы просматриваете в качестве гостя.
Метод 10. Попробуйте другие гарнитуры или динамик
Если у вас возникли проблемы, связанные с отсутствием звука хрома, это могло произойти из-за неисправных аксессуаров.Вам необходимо приобрести набор наушников или динамиков, которые хорошо сочетаются с вашей компьютерной системой.
Шаг 1. Подключите динамики
Во-первых, вам необходимо подключить динамики прямо к разъему для наушников вашего ноутбука.
Шаг 2: Настройте параметры на компьютере
Затем вам необходимо отрегулировать громкость динамика на вашем компьютерном устройстве, выбрав панель задач, которая присутствует в правой части Windows.
Часть 4. Как предотвратить воспроизведение звука в Chrome
В настоящее время существует множество способов, с помощью которых вы можете легко запретить Google Chrome воспроизводить звук. Эти упреждающие действия помогут вам избежать ситуации, когда ваш Chrome перестанет воспроизводить звук для видео, которое вы воспроизводите на нем. Таким образом, вы получите бесперебойную передачу голоса, что улучшит общее впечатление от просмотра.
- Если вы столкнулись с такой проблемой, очень важно использовать приложение Wondershare, которое поможет вам воспроизвести желаемое видео на вашем ноутбуке.(Как можно воспроизвести поврежденные видеофайлы ?)
- Вам необходимо заранее проверить правильность подключения ваших динамиков. Этот процесс в первую очередь защитит вас от таких условий.
- Вы должны постоянно обновлять Chrome. Если возможно, переустановите его полностью, если у вас возникла такая проблема.
- Более того, чтобы защитить Chrome, не воспроизводящий звук, очень важно проверить уровень голоса для Chrome. В большинстве случаев видно, что низкий уровень голоса является основным источником проблемы.
- Вы также можете включить звук для всех остальных вкладок в вашей компьютерной системе, чтобы проверить, правильно ли воспроизводится вкладка, на которой запущено видео.
- Если возможно, вам также необходимо удалить расширения и очистить все кеши на вашем компьютере. Это потому, что в большинстве случаев они вызывают у вас трудности.
- Также важно выбрать правильное аудиоустройство для вашей компьютерной системы, если вы планируете получить эффективное качество голоса при воспроизведении определенного видео.
Заключение
В настоящее время вы можете легко найти подлинные способы решения проблемы отсутствия звука в Chrome Windows 10. Для этого вам необходимо действовать заранее и учитывать несколько факторов, таких как проверка громкости микшера, удаление расширений, переустановка Google Chrome и даже обновил флештул до последних версий.
Решение проблем с медиафайлами
- Восстановление и ремонт фотографий
- Видео о восстановлении и ремонте
- Восстановление и восстановление аудио
- Восстановление и ремонт камеры
Исправить проблему со звуком в Google Chrome в Windows и Mac
Если в Google Chrome на компьютерах с Windows и Mac нет звука, эти исправления позволят устранить проблему.Это очень раздражает, когда вы собираетесь смотреть шоу Netflix или видео на YouTube, но не слышите звук. Независимо от того, воспроизводят ли другие приложения звук или нет, вы можете легко исправить проблему со звуком в Google Chrome в Windows и Mac.
Google Chrome: нет звука
Некоторые из вас используют Windows, а другие Mac. Мы будем упоминать платформу в скобках в зависимости от решения. Так что вам не нужно прокручивать вперед и назад.
1. Включить звук в Chrome из микшера громкости (Windows)
Микшер громкости — это функция Windows, отвечающая за включение и отключение громкости в определенном приложении.В этом случае вам необходимо проверить, отключен ли звук в Google Chrome. Если он отключен на панели микшера громкости, Windows не будет воспроизводить звук в Chrome, даже если вы увеличите его с помощью кнопки громкости.
Щелкните правой кнопкой мыши значок громкости на панели задач и выберите опцию Open Volume Mixer .
После этого проверьте, отключен он или нет. Если да, щелкните значок громкости, связанный с Google Chrome, чтобы включить звук в приложении.
Затем воспроизведите видео и наслаждайтесь шоу.
2. Включить звук на сайте (Windows, Mac)
В Google Chrome можно отключить или включить звук определенного веб-сайта. Есть несколько вариантов использования этой функции, и если вы включили ее по ошибке, можно избавиться от этой проблемы. Есть два способа или ситуации, когда вам следует выполнить этот шаг. Во-первых, когда конкретный веб-сайт не транслирует звук. Во-вторых, когда вы видите значок включения звука в заголовке вкладки. В любом случае следующие шаги помогут вам устранить проблему.
Щелкните трехточечный значок в Google Chrome и выберите «Настройки». После этого перейдите в Конфиденциальность и безопасность> Настройки сайта> Просмотр разрешений и данных, хранящихся на сайтах .
Затем найдите веб-сайт, на котором не воспроизводится звук в Google Chrome, и нажмите на него. Найдите в списке «Звук» и выберите из выпадающего списка опцию Автоматически (по умолчанию) .
Теперь попробуйте воспроизвести звук на веб-сайте, который ранее выдавал ошибку звука.
Есть еще один способ включить звук на веб-сайте. Откройте соответствующий веб-сайт в своем браузере> щелкните правой кнопкой мыши вкладку> выберите Включить звук на сайте из контекстного меню.
3. Удалите расширения Volume Booster (Windows, Mac)
Одна из лучших особенностей Google Chrome — это огромный список расширений в разных категориях. Одна из категорий — усилитель громкости, который каким-то образом «увеличивает» громкость. Если вы установили несколько таких расширений, есть вероятность получить ошибку на подлинном веб-сайте.
Тем не менее, введите chrome: // extensions / в адресную строку и отключите все такие расширения сразу. Теперь перезапустите браузер, чтобы проверить, сохраняется ли проблема. Слишком много похожих расширений также может привести к конфликтам, что приведет к отсутствию проблем со звуком в Google Chrome.
4. Переустановите аудиодрайвер (Windows)
Хотя вам может не понадобиться аудиодрайвер в Windows 10 для воспроизведения обычных файлов, для некоторого оборудования требуется, чтобы на вашем компьютере был установлен драйвер для лучшей совместимости.Когда драйвер работает неправильно, он влияет на звук на вашем компьютере.
Для обновления нажмите кнопку Win + X и выберите в меню «Диспетчер устройств». Затем разверните Звуковые, видео, , и игровые контроллеры и щелкните правой кнопкой мыши устройство вывода звука.
Выберите Удалить устройство , отметьте Удалить программное обеспечение драйвера для этого устройства и нажмите кнопку Удалить .
Перезагрузите компьютер и переустановите драйвер в соответствии с инструкциями производителя аудиовыхода.
5. Выберите устройство вывода в настройках Windows (Windows)
Windows 10 позволяет назначить устройство вывода звука для определенного приложения. Если назначенное Google Chrome устройство не работает по какой-либо причине, оно не будет воспроизводить звук. Чтобы убедиться в этом, нажмите Win + I , чтобы открыть настройки Windows. Затем перейдите в Система> Звук> Громкость приложения и настройки устройства .
Разверните соответствующий раскрывающийся список Устройства вывода и выберите По умолчанию из списка.
6. Очистить кеш браузера, файлы cookie и историю (Windows, Mac)
Это конкретное решение действительно задает вопрос, не является ли причиной отсутствия звука в Google Chrome какой-то внутренний конфликт. Чтобы начать, нажмите Cmd + Y на Mac или Ctrl + H в Windows, чтобы открыть панель управления историей. Щелкните Очистить данные просмотра , переключитесь на вкладку Advanced , выберите параметры Cookies и Cached из списка Time range и нажмите кнопку Clear data .
Перезапустите браузер и проверьте, сохраняется ли проблема.
7. Тестовые колонки (Windows)
Иногда Windows может не воспроизводить звук Google Chrome из-за ошибки или сбоя. Поэтому перед обращением к производителю оборудования лучше протестировать колонки.
Для этого щелкните правой кнопкой мыши значок громкости на панели задач и выберите Звуки . Затем выберите динамик и нажмите кнопку Настроить .
Выберите аудиоканал и нажмите кнопку Test .
Если он воспроизводит звук должным образом, перейдите к следующему решению. Если этого не происходит, с вашими динамиками что-то не так.
8. Воспроизведение звуков на веб-страницах (Windows)
Воспроизведение звуков на веб-страницах — это параметр, который определяет, может ли веб-страница браузера воспроизводить звук или нет. Если он не включен, вы можете не слышать звук в Google Chrome. Чтобы проверить этот параметр, нажмите Win + R , чтобы открыть приглашение «Выполнить», введите inetcpl.cpl и нажмите кнопку Enter .
Перейдите на вкладку Advanced и найдите Воспроизведение звуков на веб-страницах . Если в соответствующем поле нет галочки, сделайте это и сохраните настройки.
Нажмите кнопку ОК , перезагрузите компьютер и проверьте звук в Google Chrome.
9. Сбросить Google Chrome (Windows, Mac)
Бесчисленные неправильные настройки не могут вызвать проблем со звуком в Google Chrome. Чтобы вернуться к заводским настройкам по умолчанию, сброс, вероятно, является самым простым и наименее трудоемким делом, которое вы можете сделать.Сбросить Google Chrome очень просто. Начните с открытия панели настроек. Как только вы войдете, прокрутите вниз, выберите опцию Advanced и нажмите на Восстановить настройки до исходных значений по умолчанию . Затем нажмите кнопку Сбросить настройки .
Однако, если вы хотите переустановить браузер, рекомендуется использовать стороннюю программу удаления для удаления остатков.
10. Сканирование ПК на наличие вредоносного и рекламного ПО (Windows, Mac)
Вредоносное или рекламное ПО часто делает вашу систему бесполезной.Поэтому выберите инструмент для удаления антивируса и рекламного ПО, чтобы просканировать вашу систему на наличие вредоносных файлов. После того, как вы удалили их, перезагрузите компьютер и проверьте, решил ли он вашу проблему или нет. Windows поставляется с Windows Security, которая также содержит модуль Defender. За эти годы он стал действительно хорошим и действительно хорошо работает. В любом случае запускать два антивирусных приложения на одном компьютере — не лучший вариант.
По-прежнему нет звука в Google Chrome
Для этой проблемы не существует универсального решения, поэтому пользователи должны сначала определить проблему.Лучший способ распознать это — выполнить эти шаги по устранению неполадок, как указано выше, чтобы исправить Google Chrome без проблем со звуком на Mac и Windows.
Как исправить отсутствие звука в Google Chrome
Google Chrome — самый популярный браузер на рынке. Но с учетом количества проблем в браузере кажется, что Google больше не заботится о своих пользователях. Если вы используете Chrome и у вас возникли проблемы, не волнуйтесь. Для большинства проблем есть простые исправления.
Сегодня мы обсудим проблему со звуком в Google Chrome. Давайте сначала посмотрим, связана ли проблема с браузером.
1. Обновите звуковые драйверы
Если проблема не ограничивается только Chrome, но и всеми браузерами и приложениями, возможно, вам следует обновить звуковые драйверы. Вы можете обновить драйвер самостоятельно или использовать инструмент для поиска драйверов, которые необходимо обновить. На рынке доступны некоторые программные инструменты для обновления драйверов, которые могут автоматизировать этот процесс.
Однако, если проблема только в Chrome, давайте перейдем к некоторым исправлениям, которые вы можете попробовать.
2. Убедитесь, что веб-сайт не отключен.
Некоторые веб-сайты начинают воспроизводить музыку, когда вы их посещаете. Это может раздражать, поэтому Chrome позволяет отключить эту конкретную вкладку, в то время как на других вкладках разрешено воспроизводить музыку.
Когда веб-сайт воспроизводит звук, Chrome показывает значок динамика рядом с ним в верхней части вкладки. Чтобы отключить звук на вкладке, вы можете щелкнуть вкладку правой кнопкой мыши и выбрать «Отключить сайт».
Этот веб-сайт будет отключен в Chrome. Если по этой причине вы не слышите звук в Chrome, щелкните вкладку правой кнопкой мыши и включите звук. Теперь вы можете слышать звук.
3. Убедитесь, что микшер не отключил звук.
Иногда решение так же просто, как подделка настроек. Возможно, вы случайно изменили настройку звука в микшере громкости. Вот как это исправить:
1. Откройте видео или аудиофайл в Google Chrome. Не будет звука — ничего страшного, переходите к шагу 2.
2. На панели задач появится значок динамика. Щелкните его правой кнопкой мыши и выберите «Смеситель громкости».
3. Смеситель объема откроется. В нем будут настройки громкости для различных программ, в том числе для Google Chrome.
4. Если громкость Chrome отключена или установлена на низкий уровень, установите нормальный уровень.
Если это решит проблему, начнется воспроизведение звука. Если нет, давайте решим другие возможные проблемы.
4. Очистите кеш и другие временные данные
Возможно, проблема связана с ненужными файлами, собранными в папке браузера.Чтобы решить эту проблему, вам необходимо очистить данные просмотра. Для этого выполните следующие действия.
1. Щелкните три точки в правом верхнем углу браузера.
2. Выберите «Дополнительные инструменты» и перейдите к «Очистить данные просмотра».
3. Откроется окно, в котором вы сможете выбрать тип данных, которые вы хотите удалить, например историю просмотров, историю загрузок, пароли, кэш и другие.
4. Нажмите кнопку «Очистить все», и будет очищен весь кеш и история браузера.
5. Перезагрузите компьютер и запустите Chrome.
Если это решит проблемы — отлично! Все еще не слышите звук? Перейдем к следующему пункту.
5. Отключите плагины и расширения браузера
Возможно, проблема связана с расширением. Чтобы узнать, является ли проблема расширением, откройте Chrome в режиме инкогнито. Откройте новое окно в режиме инкогнито и откройте в нем ссылку на аудио или видео. Поскольку эти расширения не применяются в режиме инкогнито, медиафайл просто может воспроизводиться, сигнализируя о том, что виновато расширение.Вот как это исправить.
1. Перейдите в адресную строку и откройте chrome: // extensions
2. Если вы обнаружите неизвестное или подозрительное расширение, отключите его. Теперь проверьте, работает ли звук.
Если этот шаг не устранил проблему, давайте перейдем к другому решению.
6. Проверьте, не вызван ли он вирусом.
Если на вашем компьютере есть вирус или другое вредоносное ПО, это может быть причиной того, что вы не слышите звук в Chrome. Чтобы удалить такое вредоносное ПО, вам понадобится хороший антивирус и антивирус.На рынке доступно множество инструментов.
Вы также можете использовать функцию Chrome Clean Up, чтобы очистить свой компьютер. Вот как это сделать.
1. Щелкните три точки в правом верхнем углу.
2. Выберите «Настройки» и перейдите к «Дополнительно»
3. Выберите «Сброс и очистка».
4. На этой вкладке выберите опцию Очистить компьютер.
После этого Chrome начнет поиск вредоносного программного обеспечения или приложений на вашем компьютере. Это займет некоторое время.Если браузер Chrome сообщает, что не может найти вредоносное ПО на вашем компьютере, вам нужно перейти к следующему шагу.
7. Обновите браузер
Возможно, проблема в том, что вы очень давно не обновляли Chrome. Эксперты рекомендуют время от времени обновлять все ваше программное обеспечение, потому что оно исправляет ошибки и поставляется с исправлениями безопасности. Конечно, еще одним большим плюсом является повышенная производительность и дополнительные функции.
Если вы не обновляли браузер, приложение, которому требуются некоторые современные функции, может не найти его, и это может быть причиной отсутствия звука в Chrome.Убедитесь, что вы обновили Chrome, чтобы слушать медиафайлы. Обновить Chrome довольно просто.
1. Перейдите к трем точкам в правом верхнем углу.
2. Выберите «Обновить Google Chrome».
3. Щелкните ссылку и перейдите по ней, чтобы получить последнее обновление.
4. После установки обновления перезапустите Chrome.
8. Сбросить Chrome
Если вы выполнили некоторые настройки Chrome, но теперь он перестал воспроизводить звук, вы можете сбросить Chrome до исходных настроек. Вот как это сделать:
1.Нажмите на три точки в правом верхнем углу. Выберите «Настройки».
2. Перейдите в раздел «Дополнительные настройки» и нажмите «Восстановить по умолчанию».
3. Щелкните кнопку Сброс.
Это приведет к сбросу всех настроек по умолчанию, и ваши изменения в настройках будут отменены.
9. Переустановите Chrome
Если ваш Chrome выдает проблемы с момента его установки, это может быть из-за отсутствия некоторых файлов или неправильной установки. Простое решение — удалить браузер и установить его снова.Вот как это сделать.
1. Посетите панель управления вашего компьютера.
2. Щелкните Удалить или изменить программу.
3. Выберите Chrome из списка и нажмите Удалить.
Теперь Chrome будет удален с вашего компьютера. Загрузите его еще раз с веб-сайта Google. Установите чистую копию.
10. Смените обозреватель
Если все эти шаги не могут решить проблему, возможно, вы захотите сменить обозреватель. Существуют и другие популярные браузеры, такие как Mozilla Firefox, Apple Safari и Opera.Однако, если вы меняете браузер, почему бы не выбрать что-нибудь более приватное?
Существуют браузеры, ориентированные на конфиденциальность, такие как Kingpin, которые сохранят ваши данные в безопасности.

 Внизу нажимаем на кнопку «Свойства».
Внизу нажимаем на кнопку «Свойства». Может быть также снижена громкость обозревателя ближе к нулю. И соответственно, чтобы включить звук, нажимаем на значок громкоговорителя или снимаем галочку «Отключить звук».
Может быть также снижена громкость обозревателя ближе к нулю. И соответственно, чтобы включить звук, нажимаем на значок громкоговорителя или снимаем галочку «Отключить звук».