Что делать, если нет звука в Яндекс Браузере
Браузер – наверное, самая востребованная и часто используемая программа на компьютере практически любого пользователя, а потому когда в его работе возникают проблемы, это вдвойне неприятно. Так, по совсем неочевидным причинам в Яндекс.Браузере может пропасть звук. Но отчаиваться не стоит, ведь сегодня мы расскажем, как его восстановить.
Читайте также: Что делать, если тормозит видео в Яндекс.Браузере
Восстановление звука в Яндекс Браузере
Звук в веб-обозревателе может отсутствовать по нескольким причинам, и у каждой из них есть свой «виновник» — это либо непосредственно Яндекс.Браузер, либо необходимое для его работы ПО, либо сама операционная система, либо же интегрированное в нее оборудование. Рассмотрим каждую из них подробнее и, что более важно, приведем действенные варианты решения проблемы.
Однако прежде чем приступить к выполнению изложенных ниже рекомендаций, все же проверьте, не отключили ли вы громкость на той странице, на которой слушаете аудио или смотрите видео. Причем обращать внимание следует не только на сам плеер, но и на вкладку, так как звук может быть отключен конкретно для нее.
Причем обращать внимание следует не только на сам плеер, но и на вкладку, так как звук может быть отключен конкретно для нее.
Примечание: Если звук отсутствует не только в веб-обозревателе, но и во всей операционной системе, для восстановления его работоспособности ознакомьтесь со следующей статьей.
Подробнее: Что делать, если в Windows пропал звук
Причина 1: Программное отключение
Как известно, в Windows можно управлять не только громкостью всей операционной системы в целом, но и отдельных ее компонентов. Вполне возможно, что звука нет в Яндекс.Браузере исключительно потому, что для этого приложения он отключен или задано минимальное значение. Проверить это можно следующим образом:
- Наведите указатель курсора на иконку регулировки громкости, нажмите по ней правой кнопкой мышки и выберите в открывшемся меню пункт «Открыть микшер громкости».
- Включите аудио или видео со звуком в веб-обозревателе Яндекс и посмотрите на микшер.
 Обратите внимание на то, на каком уровне находится регулятор уровня сигнала для браузера. Если он «выкручен» в ноль или близок к минимуму, поднимите его до приемлемого уровня.
Обратите внимание на то, на каком уровне находится регулятор уровня сигнала для браузера. Если он «выкручен» в ноль или близок к минимуму, поднимите его до приемлемого уровня.Если же расположенный внизу значок перечеркнут, значит, звук попросту отключен. Включить его можно банальным нажатием на левой кнопки мыши на эту иконку.
- При условии, что причиной отсутствия звука являлось его физическое отключение, проблема будет устранена. В противном же случае, если в микшере изначально было отличное от нулевого или минимального значение громкости, переходите к следующей части статьи.
Причина 2: Проблемы со звуковым оборудованием
Возможно и такое, что отсутствие звука в Яндекс.Браузере спровоцировано некорректной работой аудиооборудования или ответственного за его функционирование программного обеспечения. Решение в таком случае простое – сначала необходимо обновить аудиодрайвер, а затем, если это не поможет, выполнить его переустановку и/или откат. О том, как это делается мы рассказывали в отдельной статье, ссылка на которую дана ниже.
О том, как это делается мы рассказывали в отдельной статье, ссылка на которую дана ниже.
Подробнее:
Восстановление работоспособности звукового оборудования
(см. «Способ 2» и «Способ 4»)
Причина 3: Adobe Flash Player
Несмотря на то что большинство разработчиков веб-обозревателей либо уже отказались от использования технологии Flash, либо планируют это сделать в ближайшем будущем, конкретно в Яндексе веб-плеер от Adobe по-прежнему используется. Именно он и может оказаться виновником рассматриваемой нами проблемы, но решение в данном случае довольно простое. Первым делом необходимо убедиться, что на компьютере установлена последняя версия Адобе Флеш и, если это не так, выполнить его обновление. Если же плеер актуален, потребуется его переустановить. Сделать все это (именно в предложенном нами порядке) вам помогут следующие материалы:
Подробнее:
Как обновить Adobe Flash Player
Как полностью удалить Флеш Плеер
Установка Adobe Flash на компьютер
Причина 4: Вирусное заражение
Вредоносное программное обеспечение способно своим проникновением в операционную систему спровоцировать огромное множество проблем в работе ее компонентов. Учитывая то, что большинство вирусов «приходят» из интернета и паразитируют в веб-обозревателях, причиной пропажи звука в Яндекс.Браузере вполне могли стать именно они. Чтобы понять, так ли это, необходимо выполнить комплексную проверку Windows и, если вредители будут обнаружены, обязательно их устранить. Для этого воспользуйтесь рекомендациями из тематических статей на нашем сайте.
Учитывая то, что большинство вирусов «приходят» из интернета и паразитируют в веб-обозревателях, причиной пропажи звука в Яндекс.Браузере вполне могли стать именно они. Чтобы понять, так ли это, необходимо выполнить комплексную проверку Windows и, если вредители будут обнаружены, обязательно их устранить. Для этого воспользуйтесь рекомендациями из тематических статей на нашем сайте.
Подробнее:
Проверка компьютера на вирусы
Удаление вирусов в веб-обозревателе
Как защитить компьютер от вирусного заражения
Восстановление и/или переустановка браузера
В том же случае, если ни один из рассмотренных выше вариантов устранения нашей сегодняшней проблемы не помог, что маловероятно, рекомендуем восстановить или переустановить Яндекс.Браузер, то есть сначала сбросить его, а затем, если это не поможет, начисто удалить и инсталлировать актуальную версию. Если в программе включена функция синхронизации, о сохранности личных данных беспокоиться не стоит, но даже без нее можно сохранить столь важные сведения.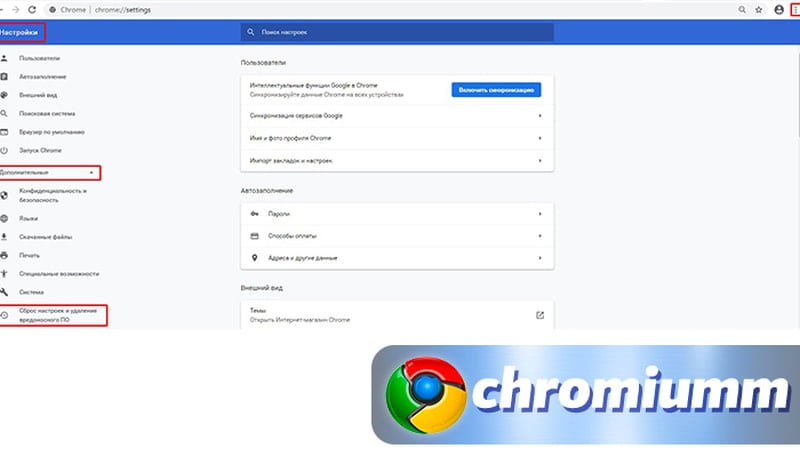 Все что от вас потребуется – ознакомиться с представленными по ссылкам ниже материалами и выполнить предложенные в них рекомендации. Как только вы это сделаете, в веб-обозревателе от Яндекс наверняка снова заработает звук.
Все что от вас потребуется – ознакомиться с представленными по ссылкам ниже материалами и выполнить предложенные в них рекомендации. Как только вы это сделаете, в веб-обозревателе от Яндекс наверняка снова заработает звук.
Подробнее:
Восстановление Яндекс.Браузера
Полное удаление браузера от Яндекс
Установка веб-обозревателя Яндекс на компьютер
Переустановка Яндекс.Браузера с сохранением закладок
Заключение
Несмотря на немалое количество причин, по которым может отсутствовать звук в Яндекс.Браузере, обнаружить и устранить любую из них не составит большого труда даже для малоопытного пользователя. Аналогичная проблема может возникнуть и в других веб-обозревателях, и на такой случай у нас есть отдельная статья.
Читайте также: Что делать, если пропал звук в браузере
Мы рады, что смогли помочь Вам в решении проблемы.
Опишите, что у вас не получилось.
Наши специалисты постараются ответить максимально быстро.
Помогла ли вам эта статья?
ДА НЕТ
Пропал звук в Яндекс браузере на ютубе
Если во время работы в интернете вы столкнулись с проблемами воспроизведения медиа-контента, например, отсутствию звука на Ютубе и прочих подобных ресурсах – это может принести массу дискомфорта. Существует огромное множество причин, почему может исчезнуть звук как в отдельных программах, так и во всей операционной системе целиком. В данной статье подробно описано, что делать пользователям, у которых пропал звук в видео и играх, воспроизводимых в браузере Яндекс, и почему это может произойти.
Содержание статьи:
Перезагрузка компьютера
Если какая-то программа, установленная на вашей операционной системе Windows, работает не совсем так, как необходимо, первое, что рекомендуется сделать – это перезагрузить свой персональный компьютер. В Виндовс одновременно выполняется огромное количество различных приложений, системных служб и процессов, которые иногда могут начать конфликтовать друг с другом.
В случае таких сбоев некоторые функции компьютера могут переставать работать правильным образом. В случае, если у вас в Яндекс браузере пропал звук, необходимо завершить работу всех приложений и перезапустить ПК. Если звука нет по причине подобного сбоя – все снова начнет корректно работать.
Проблема с драйверами для воспроизведения звука
Если звука нет во всей системе, а не только в Яндекс – возможно на вашем компьютере были повреждены драйвера звуковой карты. Для того чтобы обновить их, вам потребуется выполнить следующее:
- С помощью пиктограммы с изображением четырехцветного флажка, которая расположена в левой части панели быстрого доступа или нажатием клавиши Win вызовите меню «Пуск».
- ПКМ кликните по значку «Компьютер».
- В открывшемся ниспадающем меню выберите пункт «Свойства».
- С помощью расположившегося в левой части экрана навигационного меню перейдите в раздел, который носит название «Диспетчер устройств».

- Раскройте подраздел «Звуковые устройства».
- Щелкните ПКМ по найденному объекту, отвечающему за звук, и откройте его свойства.
- Перейдите в раздел «Драйвер» с помощью верхнего меню.
- Щелкните по кнопке «Удалить».
- Теперь необходимо загрузить драйвер для своей встроенной или дискретной звуковой платы с официального сайта производителя.
- Запустите загруженный файл, чтобы установить все необходимое.
- Перезагрузите ваш ПК.
Если звук пропал из-за некорректной работы драйверов, с помощью вышеописанных действий вам удастся все починить.
Вирусная атака
Если у вас нет звука или происходят другие проблемы с проигрыванием медиа-контента, стоит задуматься о вирусах. Существует огромное количество вредоносных скриптов и вирусов, которые способны каким-либо образом помешать пользователям работать с компьютером. Среди них есть программы, которые повреждают файлы Flash Player, не давая ему функционировать правильным образом в вашем браузере.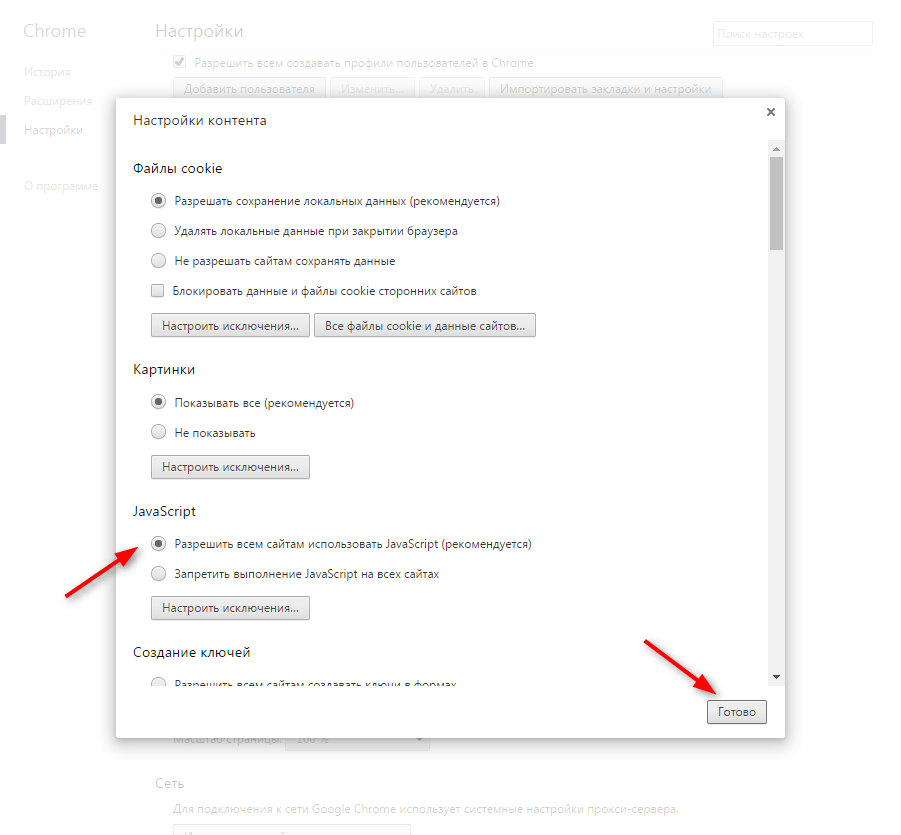
Если звук внезапно перестал воспроизводиться – возможно, ваш персональный компьютер был заражен вирусами. В этом случае пользователям потребуется перейти в директорию, в которую установлен Яндекс. Эта директория располагается в папке AppData\Local в личном каталоге пользователя операционной системы.
В найденной папке вам необходимо найти файл с названием «setupapi.dll» и удалить его. Этот файл создан благодаря действию опасных скриптов, и его удаление не повредит работе веб-обозревателя. Именно он не дает системе воспроизводить звук в Yandex.
После удаления мешающего проигрыванию звука файла настоятельно рекомендуется проверить ваш PC на факт наличия вирусов. Если у вас нет никакой антивирусной программы – обязательно загрузите и установите какую-нибудь. К примеру, вы можете воспользоваться защитным приложением от компании Microsoft – Security Essentials. Данная программа распространяется в свободном доступе и доступна всем желающим. Никакой регистрации и оплаты на официальном сайте приложения нет.
Очистка cache в браузере
Во время своей работы Яндекс, как и все остальные интернет-обозреватели, сохраняет информацию в специальный кэш-файл. Каждая просматриваемая страница, каждое видео или звук помещается в кэш и воспроизводится уже из него, локально. Это реализовано для того, чтобы снизить нагрузку на интернет-канал и вычислительную мощность компьютера.
Ввиду жесткого ограничения на максимально допустимый размер кеша, новая информация постоянно замещает собой наиболее старую. Если во время данного процесса перезаписи происходит какой-либо системный сбой – cache может быть поврежден, что приведет к некорректной работе функции онлайн-воспроизведения в браузере.
При подобных аварийных ситуациях пользователям необходимо очистить файл кеш в своем браузере. Для этого выполните следующее:
- Запустите свой обозреватель Yandex.
- С помощью специальной кнопки в браузере, расположившейся слева от значков «Закрыть» и «Свернуть», вызовите панель управления.

- В развернувшемся меню выберите раздел с названием «History» («История») и откройте «History Manager» («Диспетчер»). Вы также можете вызвать данное меню с помощью сочетания горячих клавиш H + Control.
- В правой части открывшейся странички кликните по кнопке «Clear» («Очистить»).
- Выберите время, за которое вы собираетесь удалять данные. Рекомендуется выбрать пункт «The beginning of time» («За все время»).
- Установите галку напротив пункта «Cache» («Кеш»).
- Нажмите «Clear» («Очистить»).
Если никаких проблем кеш у вас нет – ничего плохого от данного действия не произойдет. Рекомендует хотя бы раз в месяц проделывать подобную процедуру, чтобы не возникало никаких подобных неполадок.
Повторная инталляция Flash Player
Если ни один из вышеперечисленных методов не помог, и звука по-прежнему нет, возможно в вашей системе был поврежден проигрыватель Флеш Плеер. В этом случае его рекомендуется полностью удалить и установить свежую версию:
- Откройте «Пуск» с помощью служебной клавиши Win или специального значка-флажка.

- Перейдите в «Панель управления».
- Откройте категорию настроек, которая называется «Программы».
- Зайдите в подраздел с названием «Удаление программы».
- В представленном перечне отыщите программу Adobe Flash Player и кликните по ней. Если в перечне нет Плеера, перейдите сразу к пункту 8.
- Щелкните по появившейся на списком кнопке «Удалить».
- Выполните все инструкции Мастера Удаления Виндовс (Install Wizard Windows).
- Теперь откройте Проводник («Мой компьютер»).
- Вызовите поисковую строку с помощью комбинации кнопок F + Control.
- Скопируйте в текстовое поле строку «soundData.sol» и нажмите Энтер.
- Удалите найденный файл. Часто звук пропадает именно из него. Если данного файла нет – ничего страшного.
- Запустите ваш Yandex-обозреватель.
- Перейдите на официальный сайт загрузки Флеш Плеера https://get.adobe.com/ru/flashplayer/.
- Перейдите по гиперссылке с названием «Загрузить системный модуль».

- Здесь система предложит пользователям дополнительно скачать и проинсталлировать какое-нибудь приложение, находящееся в свободном доступе. Если оно вам не нужно – снимите галку напротив предложения.
- Кликните по кнопке «Установить сейчас».
- Запустите сохраненный на диск exe-файл и следуйте дальнейшим руководствам программы-установщика.
После выполненных действий рекомендуется перезапустить PC – и звук должен появиться.
Статья была полезна?
Поддержите проект — поделитесь в соцсетях:
Пропал звук в браузере Opera, Яндекс, Chrome, Firefox в Windows 10. Что делать?
В этой статье я расскажу что делать, если пропал звук в браузере. Такое случается со всеми популярными браузерами. Решение этой проблемы мы рассмотрим на примере компьютера с установленной Windows 10. И на примере разных браузеров: Google Chrome, Opera, Яндекс Браузер, Firefox, Microsoft Edge. Проблема на самом деле очень неприятная, так как через браузер мы смотрим фильмы, YouTube, слушаем музыку и т. д., а без звука это все делать невозможно.
И на примере разных браузеров: Google Chrome, Opera, Яндекс Браузер, Firefox, Microsoft Edge. Проблема на самом деле очень неприятная, так как через браузер мы смотрим фильмы, YouTube, слушаем музыку и т. д., а без звука это все делать невозможно.
Причин, по которым нет звука в браузере может быть несколько. Звук может быть отключен в самом браузере, во вкладке. Может быть выставлен минимальный уровень звука в проигрывателе (на том же YouTube, например). Так же могут быть проблемы с системными настройками в Windows. Или более серьезные проблемы с устройствами вывода звука (звуковой картой, динамиками, внешними колонками). В этой статье речь пойдет о решении проблем со звуком только в браузерах, если нет звука в других программах, нет системных звуков, то это уже совсем другая проблема.
Возможно звук отключен в браузере – проверяем
Для начала проверьте уровень звука в самом проигрывателе на сайте.Практически во всех браузерах есть возможность отключить звук на отдельной вкладке. Когда он отключен, то во вкладке как правило отображается соответствующий значок. Сейчас покажу, как это выглядит в разных браузерах.
Когда он отключен, то во вкладке как правило отображается соответствующий значок. Сейчас покажу, как это выглядит в разных браузерах.
Google Chrome
Обратите внимание на вкладку, где должен воспроизводиться звук. Если там есть перечеркнутый значок динамика, то нажмите на вкладку правой кнопкой мыши и выберите «Включить звук на сайте».
Если такого значка нет вообще, то на этой странице скорее всего просто нет звука.
Opera
В браузере Opera управление звуком на странице происходит в самой вкладке. Когда на странице воспроизводится какой-то звук, то возле иконки сайта идет анимация. Если звук выключен, то будет соответствующий значок. Включить звук можно нажатием на этот значок.
Можно нажать правой кнопкой мышки на вкладку и выбрать «Включить звук на вкладке».
Яндекс Браузер
Как и в случае с другими браузерами, отключить или включить звук для конкретной страницы можно на самой вкладке. При воспроизведении звука там появляется значок динамика. Когда звук выключен – он перечеркнут. Просто нажмите на него для включения звука.
Когда звук выключен – он перечеркнут. Просто нажмите на него для включения звука.
Или выберите пункт «Включить звук на вкладке» нажав на вкладку правой кнопкой мыши.
Mozilla Firefox
Если у вас пропал звук в браузере Firefox, то обратите внимание, нет ли во вкладке соответствующего значка. Если звук должен быть, но его нет, то возможно вы случайно отключили звук в этой вкладке.
Можно просто нажать правой кнопкой мыши на вкладку и выбрать «Восстановить звук во вкладке».
Microsoft Edge
В браузере Edge значок указывающий на воспроизведение звука в открытой вкладке появляется возле иконки сайта. Когда звук отключен – значок перечеркнутый. Нажав на него можно включить звук.
Или включить его как и в других браузерах, открыв меню отдельной вкладки (нажав на нее правой кнопкой мыши).
Можно использовать сочетание клавиш Ctrl + M.
Нет звука в браузере из-за системных настроек в Windows 10
Нужно проверить настройки вывода звука в Windows 10.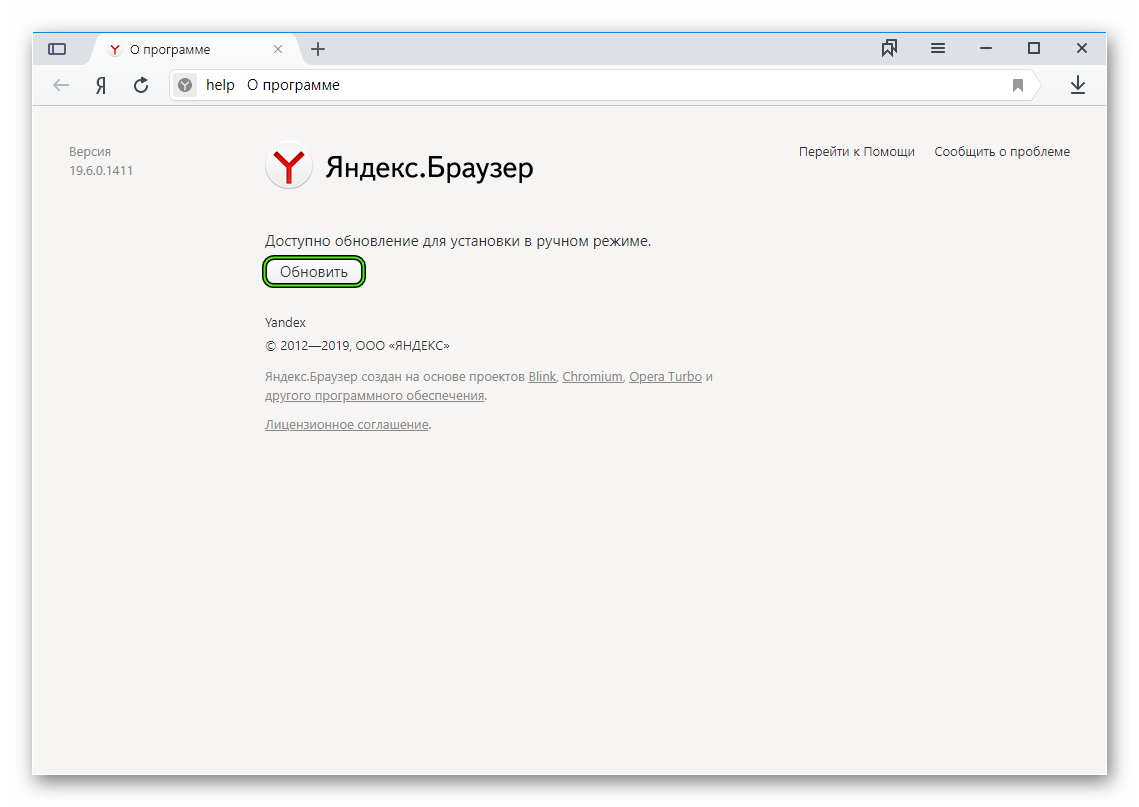 Так как в десятке можно настроить вывод звука для отдельных приложений и выставить разный уровень громкости, то возможно проблемы связаны с этими настройками.
Так как в десятке можно настроить вывод звука для отдельных приложений и выставить разный уровень громкости, то возможно проблемы связаны с этими настройками.
- Первым делом открываем «Микшер громкости». Для этого нужно нажать правой кнопкой мыши на значок звука и выбрать соответствующий пункт.
Проверьте уровень громкости для нужного браузера.
Попробуйте повысить уровень громкости. - Нажмите на значок звука в трее и выберите «Открыть параметры звука».
Дальше перейдите в «Параметры устройств и громкости приложений».
Внимательно проверьте уровень громкости и устройство вывода звука для нужного браузера. Попробуйте установить устройство вывода «По умолчанию». Или попробуйте разные варианты из списка доступных устройств.
Может быть такое, что звук для конкретного браузера скручен до 0, или в качестве устройства вывода выбрано какое-то другое устройство.
Что еще проверить?
Как я уже писал в начале статьи – проверяем, есть ли звук в других приложениях и есть ли системные звуки. Дальше я бы проверил звук в других браузерах и на разных сайтах. Откройте любой сайт, где есть возможность запустить воспроизведение видео или музыки и проверьте, есть ли звук. Возможно проблема с проигрывателем на каком-то конкретном сайте.
В качестве дополнительного решения можно отключить все расширения в проблемном браузере или удалить и заново установить браузер.
Расскажите в комментариях свою историю, как вам удалось решить эту проблему. Что помогло. Если ни одно из решений не помогло избавиться от проблемы с отсутствием звука в браузере, то подробно опишите свой случай, постараюсь что-то подсказать.
причины и решения. Переустановка Flash Player
Добрый день, постоянные читатели моего блога! Сегодня редкий человек не пользуется компьютером или ноутбуком. Несмотря на факт того, что данный вид техники перестал быть чем-то новым, сложностей с ее использованием остается много. Сегодня мы поговорим о том, почему нет звука на ноутбуке при просмотре видео в интернете. Это актуально для тех, кто предпочитает смотреть видео и слушать музыку в сети.
Прежде чем начинать искать неисправности серьезного характера следует пройтись по очевидным моментам:
- проверяем включение звук на ноутбуке, колонках, с помощью горячих кнопок на клавиатуре;
- обновляем и устанавливаем драйвера.
Достаточно часто неисправность имеет поверхностный характер и относится скорее ко всей системе, нежели конкретно к браузеру. В таком случае устройство не воспроизводит звук в принципе, а не исключительно в интернете. Если все работает, но звука нет, и мы точно понимаем, что он исчез в онлайн режиме, ищем причину в браузере.
Устраняем проблему в браузере
Есть несколько нюансов способных повлиять на работу браузера и конкретно на то, что нет звука при воспроизведении музыки или видео. Пользователь должен знать, что плееры на сайтах работают с помощью Adobe Flash Player. Это стороннее приложение, которое необходимо установить и обновить. Стандартная причина того, что при просмотре фильма не воспроизводится звук – отсутствие данной программы или ее устаревшая версия. Чтобы устранить дефект, достаточно скачать с официального сайта производителя нужный софт и установить его. Инсталлятор занимает малый объем на жестком диске и процесс займет несколько минут. Важный момент – в процессе установки браузер необходимо закрыть, а в идеале проверить работоспособность после перезагрузки.
Вторая причина – старая версия браузера. Разработчики любого браузера периодически выпускают обновления, они делают работу программы быстрой, стабильной и комфортной. Иногда не установленные обновления не вызывают неприятностей и можно вполне работать в старой версии, но существуют пакеты обновлений, без которых корректной работы добиться сложно. В том числе пользователь может увидеть, что пропал звук.
Часто звук пропадает не из-за каких-то недостатков софта, а в силу подключенных утилит или расширений. В браузере Опера запускается турбо режим – его задача экономить трафик и ускорить работу в интернете. В целом неудобств заметно не будет, но встроенные проигрыватели на сайтах работать перестают. Если о таком влиянии расширения пользователь не знает, то он может долго и безуспешно гадать, в чем заключается дефект и как от него избавиться. В данной ситуации переустановка браузера не поможет. Программа автоматически загрузит пользовательские настройки, и режим экономии трафика будет по умолчанию включен. Мой совет – если звук отключился в результате каких-либо действий в браузере, связанных с его настройкой, улучшением, нужно их отменить и посмотреть результат. В целом перед установкой чего-либо в браузере стоит ознакомиться с отзывами и оценками расширения, потом стоит решить – ставить его или воздержаться.
Стоит помнить о функции отключения звука в браузерах на конкретных страницах. Если открыто несколько страничек и на них воспроизводится звук, то рядом с крестиком для закрытия сайта на верхней панели браузера видно значок звука – маленький динамик. При нажатии на него сайт продолжит воспроизведение, но звук отключится. Бывает так, что случайно значок был нажат и звука нет.
Если звук при просмотре видео стал тише, то вполне вероятно, что его убавили непосредственно в браузере. Плееры на сайте в целом не отличаются от обычной программы, установленной на ПК. У них присутствует ряд настроек, в частности уровень громкости. Проверьте этот момент.
Иногда в браузере при просмотре видео тихий звук, хотя все включено на полную громкость. Причина в данном случае заключается в самой звуковой дорожке, она просто недостаточной громкости. Я рекомендую просто поискать фильм на другом сайте или скачать его для просмотра офлайн.
Звук или видео воспроизводятся рывками
Еще один частый вопрос – как исправить заикание и зависание фильма при просмотре онлайн.
Тут несколько рецептов лечения болезни:
- перезагружаем сайт;
- закрываем браузер и запускаем его;
- отключаем все программы, которым требуется работа интернета, особенно это касается uTorrent;
- возможно, интернет слабый, следует выбрать разрешение видео ниже или просто скачать фильм.
Возможно некорректное воспроизведение звука — следствие не обновленного браузера. Следует отметить, что выбор браузеров сегодня широкий и выбрать лучший из них нельзя. Нет ограничений для установки двух или трех браузеров. Это даст возможность выяснить — где видео или звук работает лучше. Если в Опере тормозит, то Хром вполне может справиться с задачей лучше. Возможно, что видео не включится в Хроме, а в Мазиле нюансов по работоспособности не возникнет. Так я решил неисправность с оперой, когда был включен турбо режим. Долгое время причина была непонятна, для просмотра видео я использовал Google Chrome.
Использование плееров
Многие пользователи предпочитают пользоваться плеерами, которые устанавливаются на ПК. Они позволяют в режиме онлайн находить кино и его смотреть. Это достаточно удобно и многим нравится этот вариант. Но проблемы с отсутствием звука или его некорректной работой остаются. Если колонки работают, а звука нет, при этом он отсутствует исключительно в приложении, следует проверять настройки плеера. Обращаем внимание на уровень звука, смотрим — включен ли звук плеера в настройках Windows 7 (или любой поздней версии). Проверяем — хватает ли скорости интернета для корректной работы приложения. Факты говорят о том, что специальные программы для просмотра онлайн видео работают хуже, чем плееры, встроенные в браузер. Тенденция сохраняется во всех ОС, как Windows 8, так и Windows 10.
Прослушивание в наушниках
Интересный момент может ждать пользователей, которые любят смотреть или слушать музыку в наушниках. В целом звук в таком случае будет тише, чем при воспроизведении через динамики или внешние колонки. Этот момент нужно учитывать при выборе наушников. Если вы столкнулись именно с такой ситуацией, то сделать максимальную громкость можно – выбрав максимальную громкость в плеере на сайте, в самой Windows и непосредственно на наушниках. Вообще полезный совет, который следует применять независимо от того, через что воспроизводится музыка – регулировать громкость в одном месте, например, только в системном трее в правом нижнем углу рабочего стола. В таком случае можно избежать в дальнейшем поисков – где именно звук был убавлен. Кроме того, можно регулировать громкость кнопками на клавиатуре, это тоже достаточно удобно. У всех производителей горячие клавиши свои. Работают они только в том случае, если установлена лицензионная ОС и стоит специальная программа для этого. Пиратские версии ОС могут не обладать такой функцией, и в целом использовать их я не рекомендую.
Если при подключении к ноутбуку наушников звук пропал, то нужно посмотреть настройки, иногда система автоматически не переключается на аудиовыход. Переключение осуществляется в «устройства воспроизведения», которые можно открыть ПКМ на значке громкости.
Если ничего не помогло
Если все, что было сказано выше, то проверяем систему на вирусы, так как проблема может заключаться в них. После чистки системы обновляем драйвер на звуковое оборудование, устанавливаем снова кодеки и заново ставим браузер. При удалении следует удалять его вместе с настройками и ставить полностью с нуля. Только в таком случае можно убедиться, что все настройки заводские и действия вирусы или пользователя не подгрузились в новую версию. Если даже это не помогло, то откатываем систему до заводского состояния или вообще полностью ее переустанавливаем с обязательным форматированием жесткого диска.
Заключение
Исправить проблемы с воспроизведением звука в браузере вполне реально без привлечения программистов. Стоит учитывать один важный момент, который «не лечится» — просмотр фильмов онлайн зависит от типа процессора, которым оснащен ноутбук. Процессоры компании AMD серии E1 и E2 в принципе не рассчитаны на такие задачи и это нужно учитывать при выборе техники.
Всем пока! До новых встреч на моем блоге!
Спасибо за внимание! С уважением, Ростислав Кузьмин.
Если во время работы в интернете вы столкнулись с проблемами воспроизведения медиа-контента, например, отсутствию звука на Ютубе и прочих подобных ресурсах – это может принести массу дискомфорта. Существует огромное множество причин, почему может исчезнуть звук как в отдельных программах, так и во всей операционной системе целиком. В данной статье подробно описано, что делать пользователям, у которых пропал звук в видео и играх, воспроизводимых в браузере Яндекс, и почему это может произойти.
Если какая-то программа, установленная на вашей операционной системе Windows, работает не совсем так, как необходимо, первое, что рекомендуется сделать – это перезагрузить свой персональный компьютер. В Виндовс одновременно выполняется огромное количество различных приложений, системных служб и процессов, которые иногда могут начать конфликтовать друг с другом.
В случае таких сбоев некоторые функции компьютера могут переставать работать правильным образом. В случае, если у вас в Яндекс браузере пропал звук, необходимо завершить работу всех приложений и перезапустить ПК. Если звука нет по причине подобного сбоя – все снова начнет корректно работать.
Проблема с драйверами для воспроизведения звука
Если звука нет во всей системе, а не только в Яндекс – возможно на вашем компьютере были повреждены драйвера звуковой карты. Для того чтобы обновить их, вам потребуется выполнить следующее:
Если звук пропал из-за некорректной работы драйверов, с помощью вышеописанных действий вам удастся все починить.
Вирусная атака
Если у вас нет звука или происходят другие проблемы с проигрыванием медиа-контента, стоит задуматься о вирусах. Существует огромное количество вредоносных скриптов и вирусов, которые способны каким-либо образом помешать пользователям работать с компьютером. Среди них есть программы, которые повреждают файлы Flash Player, не давая ему функционировать правильным образом в вашем браузере.
Если звук внезапно перестал воспроизводиться – возможно, ваш персональный компьютер был заражен вирусами. В этом случае пользователям потребуется перейти в директорию, в которую установлен Яндекс. Эта директория располагается в папке AppData\Local в личном каталоге пользователя операционной системы.
В найденной папке вам необходимо найти файл с названием «setupapi.dll» и удалить его. Этот файл создан благодаря действию опасных скриптов, и его удаление не повредит работе веб-обозревателя. Именно он не дает системе воспроизводить звук в Yandex.
После удаления мешающего проигрыванию звука файла настоятельно рекомендуется проверить ваш PC на факт наличия вирусов. Если у вас нет никакой антивирусной программы – обязательно загрузите и установите какую-нибудь. К примеру, вы можете воспользоваться защитным приложением от компании Microsoft – Security Essentials. Данная программа распространяется в свободном доступе и доступна всем желающим. Никакой регистрации и оплаты на официальном сайте приложения нет.
Очистка
cache
в браузере
Во время своей работы Яндекс, как и все остальные интернет-обозреватели, сохраняет информацию в специальный кэш-файл. Каждая просматриваемая страница, каждое видео или звук помещается в кэш и воспроизводится уже из него, локально. Это реализовано для того, чтобы снизить нагрузку на интернет-канал и вычислительную мощность компьютера.
Ввиду жесткого ограничения на максимально допустимый размер кеша, новая информация постоянно замещает собой наиболее старую. Если во время данного процесса перезаписи происходит какой-либо системный сбой – cache может быть поврежден, что приведет к некорректной работе функции онлайн-воспроизведения в браузере.
При подобных аварийных ситуациях пользователям необходимо очистить файл кеш в своем браузере. Для этого выполните следующее:
Если никаких проблем кеш у вас нет – ничего плохого от данного действия не произойдет. Рекомендует хотя бы раз в месяц проделывать подобную процедуру, чтобы не возникало никаких подобных неполадок.
Наверное, многие Интернет-серферы иногда замечают, что при посещении
того или иного ресурса могут возникать проблемы с воспроизведением
звука. Почему в браузере пропадает звук? Как с этим бороться? Сейчас мы
попытаемся найти ответы на эти вопросы. Для наиболее известных браузеров
будут даны персональные решения.
В браузере пропадает звук. Почему?
Итак,
начнем поиск причины пропадания или отключения звука в
Интернет-браузерах (пока без вмешательства в программную область). Как
ни банально это звучит, появление такой ситуации может быть связано с
тем, что либо на компьютерном терминале, либо на активных колонках,
работающих с питанием от электросети, просто снижена или полностью
отключена громкость.
Что
делать? Да просто проверьте уровень громкости в системе, кликнув мышью
на иконке в системном трее, убедитесь, работает ли регулятор громкости
на колонках, и подключено ли к ним питание. Зачастую многие на это не
обращают внимания, а зря. Но это самая простая ситуация. Дальше будет
несколько сложнее.
Что делать, если в браузере пропадает звук?
Иногда
бывает и так, что до определенного момента все работало как положено
(имеется в виду без использования браузера), и вдруг – тишина. Почему
пропал звук в браузере при запуске? Причин может быть очень много.
Тут
стоит обратить внимание на запущенные в данный момент приложения. Они
ведь тоже могут использовать звук, но несколько специфично. Бывает так,
что их настройки являются приоритетными и пресекают обращение к звуковым
драйверам любых других приложений.
Это
можно пояснить на примере музыкального секвенсора FL Studio. Так,
например, в настройках аудио имеется специальный режим Auto Close
Device. Если эта функция деактивирована, программа при свертывании будет
приоритетно использовать звуковое устройство и его драйверы, а значит
ни в одном другом приложении (будь то медиапроигрыватель или тот же
браузер) звука не будет. Кстати, то же самое касается и «звонилок» типа
Skype. Mail.Ru Agent, ICQ, QIP и т. д.
Проблемы с драйверами
Иногда
встречаются и другие ситуации. Например, пропал звук в браузере
«Яндекс» или в любом другом. Проблема может заключаться в том, что
устройство в данный момент отключено, в системе установлены некорректные
или устаревшие версии драйверов.
В этом случае следует обновить
или переустановить драйверы саундкарты или дополнительных виртуальных
устройств, присутствующих в компьютерной системе. Сделать это можно
стандартным способом из «Панели управления» в «Диспетчере устройств»,
используя для доступа к функциям строку свойств и вкладку «Драйвер», где
и находятся несколько кнопок, одна из которых позволяет обновить
драйвер, а вторая – удалить, а затем инсталлировать его заново. Имеется
еще кнопка «Отключить».
Очень
может быть, что она как раз таки выглядит как кнопка «Включить», если в
данный момент использование драйвера отключено. Можно выполнить и откат
драйвера, как показано на примере, если до пропадания звука все
работало нормально. Если же система сообщает, что устройство и вовсе
отключено, можно попытаться включить его в BIOS, но, как правило, такие
ситуации встречаются крайне редко.
Если звук есть, но искажается, прерывается или пропадает
Теперь
можно рассмотреть вопрос, почему в браузере пропадает звук, постоянно
прерываясь. По всей видимости, на слабеньких машинах это может быть
связано, во-первых, с большим количеством открытых приложений, так или
иначе обращающихся к звуковой системе, а во-вторых, с тем, что в самом
браузере открыто очень много вкладок, которые он не успевает вовремя
обрабатывать в плане полной загрузки содержимого. Так сказать,
торможение системы при усиленном доступе к жесткому диску нагружает
процессор и оперативную память и вызывает звуковые скачки в виде
прерываний.
Особенности настроек плагинов
Рассмотрим
теперь проблему, почему пропал звук в браузере, с точки зрения
подключаемых плагинов. Как правило, самыми основными являются дополнения
типа Adobe Flash Player или Shockwave Flash. Очень может быть, что
проблема заключается именно в них.
Тут
можно поступить несколькими способами. Для начала попытайтесь проверить
совместимость версии флэш-плеера с самим браузером, обновите его до
последней версии через встроенную систему обновления либо же полностью
удалите его стандартным способом, скачайте самую свежую версию и
установите ее заново. Во многих случаях это может помочь. Та же ситуация
может наблюдаться и с другими плагинами, которые при интеграции в
браузер могут использовать звуковую систему. Теперь рассмотрим такие
ситуации для каждого конкретного браузера на примере нескольких наиболее
популярных программ.
Исправление проблемы в Google Chrome
Как
правило, проблема «Хрома» во многих случаях заключается именно в
Shockwave Flash. Для исправления ситуации или выяснения причин
отключения звука нужно поступить следующим образом.
В
адресной строке вводим chrome://plugins и в правом верхнем углу
нажимаем гиперссылку «Подробнее». Здесь нужно найти пункт, указывающий
на динамическую библиотеку pepflashplayer.dll и отключить ее
использование. Если звук появился, значит проблема именно в этом
плагине.
Тут стоит обратить внимание на то, что Shockwave Flash в
браузере присутствует изначально. Если дополнительно устанавливается
Adobe Flash Player, между этими двумя дополнениями могут возникать
непредвиденные конфликты. Тут нужно либо отключать их поочередно, либо
использовать что-то одно.
Исправление проблемы в Opera
Посмотрим, что можно сделать, если пропал звук в браузере «Опера». Opera – достаточно специфичный браузер в плане настроек.
Прежде
всего, нужно хорошенько почистить кэш, используя для этого меню
инструментов с командой «Удалить личные данные», а из списка обязательно
выбрать очистку кэша. Также стоит проверить основные настройки звука
опять же из меню «Инструменты», последовательно переходя к разделам
«Общие настройки»/«Расширенные». Напротив строки «Включить звуки» должна
стоять галочка.
Если же наблюдается ситуация, когда снова и снова
пропадает звук, в браузере Opera можно попробовать обновить или
переустановить плагины, как это было описано чуть ранее.
Исправление проблемы в Firefox
Теперь
давайте разберемся, что нужно предпринять, если пропал звук в браузере
Firefox. Естественно, здесь можно поступить так же, как и ранее, в плане
переустановки встраиваемых плееров.
Но
для начала необходимо использовать поочередное отключение абсолютно
всех установленных плагинов. Если это не помогло, нужно зайти в раздел
«Приватность», расположенный в меню «Настройки», и проверить выпадающее
меню «Firefox». Программа будет использовать ваши настройки хранения
истории, в которых указываются исключения. Вполне возможно, что в этом
списке присутствует именно тот сайт, на котором вы сейчас находитесь.
Попросту уберите его из списка.
Исправление проблемы в Yandex browser
Для случая, когда пропал звук в браузере «Яндекс», годятся стандартные методы, однако здесь есть и свои подводные камни.
Основной
проблемой пропадания саунда может быть отключение звука на вкладках.
Тут нужно зайти в меню расширений и посмотреть на состояние одной из
строк. Здесь может быть два варианта: «Отключить звук на всех вкладках» и
«Включить звук на всех вкладках». Понятно, что если в самой настройке
высвечивается второй вариант, значит использование звука браузером
попросту отключено.
Что делать, если ничего не помогло?
В
принципе, мы рассмотрели самые распространенные ситуации, связанные с
искажением, частичным или полным пропаданием звука в наиболее популярных
Интернет-браузерах. Если вышеприведенные методы исправления проблемы не
помогают, стоит применить кардинальные меры, скажем, произвести
тестирование саундкарты.
Сделать
это можно из диалогового окна DirectX, вызываемого через меню
«Выполнить» командой dxdiag. На вкладке установленного звукового
оборудования имеется специальная кнопка теста. Если он будет пройден
успешно (а пользователь будет слышать звуки во время его прохождения),
значит дело не в звуковой карте, а именно в браузере. В крайнем случае,
его придется переустановить заново. Если кого-то пугает потеря
сохраненных данных, после переустановки можно будет воспользоваться
импортом закладок или информации «Избранного» (естественно, если в
процесс деинсталляции был задан параметр сохранения личных данных).
Если
же и это не помогает, придется тестировать саундкарту физически или
произвести ее замену по причине полного выхода из строя. А вообще,
причин пропадания звука может быть очень много, например, неправильная
работа сайта, влияние на компьютер посторонней электротехники, скачки
напряжения и т. д.
Звук в Google Chrome
пропадал и раньше. Тогда всему виной был сбой плагина Adobe Flash
. Сейчас в браузере используется другой плагин — PepperFlash Plugin
.
В 57-й версии Google Chrome
не стало страницы включения/отключения нативных плагинов. Как утверждают разработчики браузера — эти плагины, давно уже стали неотъемлемой частью браузера.
Именно поэтому, в данной заметке, мы не будем рассматривать этот способ. Тем более что с огромной долей вероятности, звук пропал в Chrome
по другой причине.
2. Проверьте громкость воспроизведения в трее
В Windows 10
, разработчики упростили жизнь простым пользователям. Оно и понятно — все должно становится функциональней, но при этом еще и проще. Регулятор громкости в Windows 10
стал проще, спрятав за собой все настройки, которые были скажем в Windows 7
.
Сейчас он выглядит вот так:
Именно за таким красивым интерфейсом и может прятаться наша проблема.
Щелкните правой кнопкой мыши по значку громкости в трее. В выпавшем меню щелкните Открыть микшер громкости
.
Вот тут и может крыться причина наших с Вами бед.
О причинах, почему так произошло, меня можете не спрашивать. Что угодно могло убавить звук — вредоносы, игры, программы, драйвера. Понятия не имею.
В Windows 7 добраться до микшера еще проще.
3. Расширения браузера — вероятная причина пропажи звука в Google Chrome
Не так давно, ко мне массово начали обращаться люди у которых по не понятным причинам стал пропадать звук в Хроме
и других Chrome-подобных
браузерах. Первое, что пришло на ум, проверить расширения браузера.
Эти маленькие дополнения, призваны помочь пользователю в различнейших вопросах: отключить рекламу, подключить VPN
или прокси
, показывать погоду, блокировать плохие ссылки.
Но в жизни все не так гладко, и расширения, которые призваны «бороться со злом», примыкают к нему! Как и программы, расширения могут иметь сомнительное происхождение, их функции могут прямо скажем, нанести вред, они могут воровать пароли.
А еще расширение может быть просто «сырым», недоделанным. При всем вышесказанном, расширения имеют почти не ограниченные полномочия. Одним из таких полномочий является отключение звука на вкладках Chrome
.
Откройте свой браузер, и введите в адресную строку следующее:
chrome://extensions
— для Google Chrome
и Opera
browser://extensions
— для Яндекс.Браузера
и нажмите на клавиатуре.
Оглядитесь, и если у Вас много различных расширений и среди них есть незнакомые, просто удалите незнакомые расширения. Вполне вероятно, что одно из них блокирует звук в Google Chrome
.
Блокировать звук в браузере могут не только незнакомые или нелегальные расширения. Легальные тоже могут дать сбой.
Если Вы не сильны в расширениях, а Ваш компьютер не является компьютером бухгалтерии или другого очень важного отдела важной фирмы
— удаляйте все расширения без зазрения совести.
Реклама
Хотя можно попробовать и просто отключать их по одному, каждый раз закрывая браузер, запуская вновь и проверяя не появился ли звук.
Выключайте расширения по одному и проверяйте не появился ли звук
В моем случае, пропал звук в браузере Google Chrome
из-за одного очень популярного расширения, которым по непонятным мне причинам пользуются миллионы пользователей.
Я не буду называть его, дабы не вызвать бурю негодования со стороны его сторонников. Сделайте как я написал выше и все у вас получится.
4. Опция отключения / включения звука на сайтах в браузере Google Chrome
Чтобы не говорили, Google Chrome
довольно продвинутый браузер. Он постоянно развивается, и не смотря на недочеты в безопасности (я имею ввиду самопроизвольную установку расширений, если у пользователя присутствуют админские привилегии), остается на мой взгляд лучшим браузером.
Почему я об этом заговорил? В браузере есть продвинутая функция — отключение звука на любом отдельно взятом сайте.
Знаю точно, если Вы один раз отключили звук например, для YouTube
, то после закрытия браузера, данная настройка не сбивается. И честно скажу, что не проверял синхронизируется ли данная настройка с другими устройствами через Google-аккаунт
.
Если у вас нет звука лишь на каком-то одном сайте, а на остальных есть, то скорее всего, вы незаметно для себя (случайно), отключили звук. А может быть это произошло по вине все тех же расширений.
Что делать? А просто щелкнуть правой кнопкой мыши по заголовку вкладки, и найти опцию Включить звук на сайте
.
Если вместо этого, наоборот, есть опция Выключить звук на сайте
, то данная беда — не Ваш случай. Переходите дальше, к следующему решению.
Дальнейшие решения, скорее крайняя мера, если предыдущие способы оказались бездейственными.
5. Очистка кеша и cookies — возможно это вернет звук в Chrome
Тут все просто:
Жмем + +
Хотя… Для верности советую еще переключиться на вкладку Дополнительно
и выставить там галочку, вот так:
И нажать кнопку
.
Будьте готовы к тому, что сайты перестанут Вас узнавать. Могут попросить ввести логин/пароль
, применить какие-то настройки и т.п.
Так что, аккуратнее с этим способом.
6. Разлогинивание
Пару лет назад, меня преследовала одна ошибка. Chrome
сбрасывал уже загруженную страницу и показывал своего знаменитого динозаврика:
Позже я заметил, что ошибка появляется только когда Google Chrome
используется с моей учетной записью. Разлогиниваюсь — ошибка пропадает. Логинюсь в браузере и ошибка появляется вновь. И не важно, мой это компьютер или чужой. Нет аккаунта — нет ошибки.
Так вот… Мой товарищ утверждает, что его преследует та же беда, но со звуком. Когда в браузер выполнен вход с его Google-аккаунтом
, звука нет. Когда он удаляет пользователя, звук появляется.
Мистика, не иначе.
Попробуйте выйти из учетки. Вдруг Вам повезет?
Введите в адресной строке браузера:
chrome://settings
7. Сброс Google Chrome к первоначальному состоянию
Еще один способ, который помогает устранить пропажу звука в браузере Google Chrome — это сброс его на заводские установки.
Для этого в адресной строке браузера введите:
chrome://settings
и нажмите .
Пролистайте страницу в самый низ и нажмите на ссылку Дополнительные
:
И снова промотайте страницу в конец.
Там вы увидите надпись Сбросить настройки
Мы рассмотрели основные и очевидные причины, по которым пропал звук в Google Chrome. Если ни одно из решений Вам не подошло, то скорее всего, уже следует применять средства потяжелее, читать логи, и т.д.
Браузером хром пользуется больше половины владельцев персональных компьютеров и современных смартфонов. Удобство использования и скорость загрузки данных позволяют использовать его для максимально продуктивной работы.
Но не исключены такие ситуации, когда при просмотре видео или прослушивании аудио в режиме онлайн, браузером не производится звук. Причин такой реакции есть довольно много, и чтобы решить такую ситуацию положительно стоит определить из-за чего именно так происходит. Почему отсутствует звук в хроме и как решить эту проблему любители современных компьютерных технологий узнают сейчас.
Причины отсутствия звука в браузере, почему не работает звук на гугл хром
Бывают ситуации, когда пользователи хотят посмотреть видео онлайн и открывают определённые файлы при помощи хрома. В результате этих действий человек получает качественную картинку и полное отсутствие звука. Большинство пользователей даже не представляют, что с этим делать, но отсутствие звука не всегда является исключительно проблемой хрома. Причин его отсутствия много и сейчас стоит попробовать разобраться с каждой по отдельности.
Почему нет звука в хроме – самые распространённые причины
Чаще всего проблемы со звуком в хроме возникают из-за неправильной работоспособности flash player – специальная программа, предназначенная для произведения видео онлайн. Но помимо этого существует и ряд проблем другого характера, среди которых стоит отметить такие:
- присутствует полное отключение звука на самом компьютере или смартфоне;
- звук установлен на минимальную отметку и из-за этого практически ничего не слышно;
- присутствие проблемы, которые касаются механических неисправностей персонального компьютера или мобильного устройства;
- проблемы из-за присутствия флэш-модуля;
- отключён звук в установках самого браузера и поэтому его нет.
Чтобы устранить причину отсутствия звука, человеку нужно разобраться, что конкретно является причиной такой реакции – сам браузер, флэш плеер, неправильные настройки компьютера или его механические поломки.
После установки настоящей причины отсутствия звука в хроме, пользователю стоит принять меры для устранения источника неисправности. Если проблема не касается механической части компьютера, каждому человеку удастся устранить её самостоятельно, а в противном случае будет необходим ремонт в центре сервисного обслуживания.
Возможные пути решения проблемы
Если человек является владельцем персонального компьютера, он должен понимать, что для возможности произведения им звука необходимы колонки. Если они присутствуют, пользователю необходимо проверить правильность их подключения. Когда колонки подключены, а звука всё одно нет, человеку стоит искать причину этого таким способом:
Если звук появился, значит, проблема полностью решена, а если нет необходимо искать причину отсутствия звука в настройках самого браузера.
Чтобы проверить настройки звука в гугл хром, человеку следует произвести ряд таких действий:
- на экране найти рабочую панель и выбрать меню настроек;
- найти в настройках пункт, отвечающий за звук;
- если в настройках поставлена отметка включено, значит, проблема не в самом браузере, а если отключено необходимо включить.
Когда такие действия не помогают, человеку стоит задуматься о неисправности флэш плеера. Чтобы устранить указанную проблему, пользователю стоит поступить следующим образом:
- найти в расширениях браузера программу флэш плеер;
- произвести полное удаление этой программы из памяти устройства и браузера;
- зайти на официальный источник и скачать лицензионную версию этой программы;
- снова скачать приложение на компьютер или телефон;
- произвести установку устройства и перезагрузить компьютер или смартфон.
Если после произведённых действий звука снова нет, пользователю стоит полностью очистить кэш браузера гугл хром. После этого звук должен появиться. Если этого не произошло, человеку стоит задуматься о том, что проблема скрывается именно в механической части устройства.
Иные причины
В случае поломки компьютера, смартфона, ноутбука или планшета, человеку стоит обращаться к профессионалам и производить ремонт. Если звук не запускается именно в хроме, который установлен на компьютер, человеку стоит задуматься о том, что неисправными являются именно колонки. В любом случае, технические проблемы необходимо устранять именно в сервисном центре. Если нет звука в хроме, пользователю стоит обращать внимание на то, когда приложение обновлялось последний раз. Если браузер давно не обновлялся, это может стать основной причиной отсутствия звука в процессе произведения аудио и видео файлов. Человеку стоит попробовать установить разные версии хрома и определить какая именно будет работать наиболее продуктивно.
Если нет звука в хроме, человеку стоит произвести проверку всех параметров, в которых может скрываться неисправность, а если он ничего не выявит, стоит обратиться в сервисный центр. Профессиональное обслуживания компьютерной техники позволит не просто определить существующую проблему, а и правильно решить её. Чтобы браузер работал правильно, человеку не стоит перезагружать его память, а для этого необходимо производить регулярное очищение кэша. Произвести этот процесс пользователь сможет, если зайдёт в настройки браузера и выберет пункт очистки памяти. Причины отсутствия звука в хроме, если они не механического характера, решаются достаточно быстро и просто, а с процессами подключения звука легко справиться каждый человек.
Как настроить Яндекс.Станцию | Инструкции по настройке от Дом.ру в Самаре
Подключение домашней сети Wi-Fi
1. Включите Станцию в розетку. Станция начнет загружаться, в кольце на ее верхней панели будет вращаться фиолетовая подсветка. Дождитесь, когда загрузка завершится и вас поприветствует Алиса.
2. Если у вас рядом есть телевизор, подключите его к Станции с помощью кабеля HDMI. На экране будут отображаться подсказки, которые помогут в настройке.
3. Если у вас дома есть несколько сетей Wi-Fi, на смартфоне включите ту же сеть, к которой хотите подключить Станцию.
4. Скачайте приложение Яндекс в Google Play или App Store. Если на вашем смартфоне есть это приложение, обновите его до последней версии. Управление Станцией доступно только на устройствах с Android 5.0 и выше или iOS 9.0 и выше.
5. Откройте приложение и войдите в свой аккаунт на Яндексе. Если у вас есть подписка Яндекс.Плюс или любая подписка КиноПоиска, войдите в аккаунт с ней — вы сможете использовать подписку и в Станции.
Если у вас еще нет аккаунта на Яндексе, зарегистрируйтесь.
1. В меню приложения выберите пункт Устройства.
2. Если на вашем аккаунте еще нет подключенных устройств, на открывшемся экране выберите Станцию. Если устройства уже есть, нажмите → Добавить новое устройство → Станция.
3. Выберите сеть Wi-Fi и введите пароль к ней.
4. Поднесите смартфон к Станции и нажмите кнопку Проиграть звук. Дождитесь завершения подключения (это может занять несколько минут). Алиса скажет, когда Станция подключится.
Во время включения и загрузки Станции световое кольцо на ее верхней панели должно менять цвета. Если после подключения Станции к электросети ничего не происходит:
1. Убедитесь, что используете адаптер питания из комплекта поставки. Совместимость с другими адаптерами не гарантируется; кроме того, они могут повредить устройство.
2. Убедитесь, что адаптер корректно подсоединен к устройству и включен в розетку.
3. Проверьте, не обесточена ли розетка (например, включите в нее настольную лампу).
Если вам не удалось решить проблему, обратитесь в сервисный центр.
Если во время первого включения Станции или после того, как вы сбросили настройки, на экране смартфона отображается надпись «Хм, не получается подключиться», выполните следующие действия:
1. Поднесите смартфон поближе к Станции и нажмите кнопку Проиграть звук ещё раз.
2. Нажмите кнопку Начать зановои попробуйте повторно подключиться к сети Wi-Fi. Убедитесь, что вводите верные название сети и пароль.
3. Если у вас дома есть несколько сетей Wi-Fi, на смартфоне включите ту же сеть, к которой хотите подключить Станцию, и повторите настройку.
Если вам не удалось решить проблему, обратитесь в сервисный центр.
На верхней панели Станции находится световое кольцо. Его цвет показывает состояние Станции и чем именно сейчас занята Алиса.
Цвет | Состояние Станции |
Световое кольцо не горит | Станция не активирована. Для активации произнесите «Алиса» или нажмите кнопку . |
Вращающаяся фиолетовая подсветка | Станция включается или идет обработка вашей команды. |
Фиолетовый | Станция активирована, Алиса слушает вас. |
Мигающий фиолетовый | Сработало напоминание. |
Мигающий голубой | Станция в режиме настройки Wi-Fi или Bluetooth. |
Голубой | Станция воспроизводит музыку, которая транслируется c другого устройства через Bluetooth. |
Мигающий зеленый | Сработал будильник. |
Красный | Нет подключения к интернету. Если на других устройствах интернет доступен, перезагрузите Станцию или настройте подключение заново. Световое кольцо также ненадолго подсвечивается красным, когда вы устанавливаете высокий уровень громкости. |
Настроить громкость Станции можно по шкале от 1 до 10:
- [1..2] — минимальная громкость, приглушенный звук.
- [3..4] — тихий звук.
- [5..8] — стандартный уровень громкости.
- [9..10] — максимальная громкость.
Управлять громкостью можно с помощью голосовой команды: «Алиса, громкость на [1..10]» или вручную, поворачивая световое кольцо на верхней панели. Подсветка соответствует уровню громкости.
Станция запоминает последний уровень громкости. При этом если громкость была 7 или выше, после пятиминутного простоя она автоматически снижается до уровня 5.
Громкость срабатывания будильника, таймера и напоминаний зависят от уровня громкости во время установки:
- Громкость 6 или ниже — будильник, таймер или напоминание сработают на громкости 6.
- Громкость 7 или выше, и музыка или видео продолжают играть или отключились менее 5 минут назад — будильник, таймер или напоминание сработают на той же громкости.
Если вы пользуетесь Станцией вместе с семьей или друзьями, попросите Алису запомнить ваш голос. Она сможет отличать вас от других пользователей, и рекомендации в Яндекс.Музыке будут учитывать только ваши прослушивания и оценки. Музыкальные запросы членов семьи или гостей больше не повлияют на рекомендации и подборки.
Алиса запоминает голос только одного пользователя. Знакомиться с голосовым помощником должен тот человек, чей аккаунт на Яндексе используется для управления Станцией. Если с Алисой познакомится кто-то другой, его запросы и оценки повлияют на рекомендации для владельца аккаунта.
Чтобы начать знакомство:
1. Cкажите: «Алиса, запомни мой голос».
2. Повторите за Алисой несколько фраз.
3. Спросите: «Как меня зовут?»— и помощник назовет ваше имя.
1. Откройте приложение Яндекс и в меню выберите пункт Устройства. Вы также можете открыть настройки в браузере.
2. Нажмите значок и выберите пункт Фраза для вызова помощника.
3. Отметьте вариант, который вам нравится.
Как подключить Яндекс.Станцию к телевизору LG — журнал LG MAGAZINE Россия
В нашем материале мы разберём, как подключить Яндекс.Станцию к телевизору и какие шаги для этого нам понадобится осуществить.
Использование Яндекс.Станции освобождает от необходимости использовать пульт при управлении телевизором. Яндекс.Станция – это умная колонка с интегрированным помощником «Алисой». Устройство можно подключить к телевизору LG и управлять им с помощью голосовых команд. Обращаем внимание, что соединение с телевизором LG будет происходить по Wi-Fi, но не каждая станция сможет включать и выключать телевизор. Например, Яндекс мини является урезанной версией большой колонки, и у нее отсутствует HDMI-разъем для подключения кабеля. Именно при кабельном соединении можно включать и выключать телевизор при помощи голосового помощника Алисы.
Подробнее рассмотрим, как подключить Яндекс станцию к телевизору LG (если подключается Яндекс мини, то пункт с кабелем опускаем):
- Первым делом необходимо включить телевизор.
- Далее берем HDMI-кабель, который идет в комплекте. Соединяем кабелем станцию и телевизор LG. При этом Яндекс станция должна быть подключена к розетке.
- Скачиваем приложение «LG ThinQ» на мобильный телефон, в приложении регистрируем телевизор.
- Скачиваем приложение «Яндекс» на смартфон, в приложении необходимо авторизоваться либо создать новый аккаунт. Если Алиса до этого не была подключена, то подключаем ее. Подключение сопровождается подсказками от Алисы. После авторизации в приложении «Яндекс», заходим в раздел «Сервисы», далее «Устройства», «Умные колонки» и нажимаем «Подключить». Необходимо будет выбрать сеть Wi-Fi и ввести пароль. Далее станет активной кнопка «Проиграть звук», необходимо будет ее нажать и поднести телефон как можно ближе к Яндекс.Станции, чтобы устройство хорошо слышало звук. После того как Алиса распознала звук, станция готова к работе.
- Далее снова заходим в приложении «Яндекс» и в «Сервисы», далее «Устройства», «Умные устройства» и «Подключить». Из популярных производителей выбираем LG ThinQ и нажимаем на кнопку «Привязать к Яндексу». После авторизации все зарегистрированные устройства станут доступны автоматически, в том числе станет доступным и телевизор LG.
Теперь стало возможным управление телевизором с помощью голосовых команд Алисе, например:
- Включить/выключить телевизор: «Алиса, включи/выключи телевизор» (но только в том случае, если подключена большая колонка с помощью HDMI-кабеля).
- Начать просмотр канала, назвав его: «Алиса, включи первый канал».
- Переключить канал либо вернуться к предыдущему: «Алиса, включи следующий/предыдущий канал».
- Поставить фильм на паузу или перемотать его: «Алиса, перемотай на 20 секунд вперед».
- Сделать громче или тише звук.
Подключение телевизора LG к Алисе доступно любому пользователю и проблем с подключением не должно возникнуть, но если вдруг телевизор не видит станцию, проверьте:
- Что при подключении использовали оригинальный кабель HDMI из комплекта. Аудиоустройство несовместимо с некоторыми версиями кабелей.
- Кабель подключен и к телевизору LG, и к Яндекс.Станции.
- Выбран верный HDMI-порт для приема в качестве основного источника. Если у телевизора несколько разъемов HDMI, переключитесь между ними с помощью пульта, станция могла быть подключена к первому, в то время как на телевизоре выбрали второй.
- Яндекс.Станция подключена к Wi-Fi.
- Wi-Fi работает исправно.
- Телевизор LG поддерживает подключение к колонке. Проверить модель можно на этапе синхронизации приложений Яндекс и LG ThinQ: «Сервисы», «Устройства», «Умные устройства», «Подключить», популярные производители «LG ThinQ», поддерживаемые устройства «Телевизоры».
Бортовой компьютер с навигацией для автомобиля — Яндекс.Авто
Поддержка
Яндекс.Авто — бортовой компьютер, который встраивается в автомобиль. Навигатор, Музыка, Алиса, интернет и большой экран.
Разработан специально для водителей
Навигация без телефона
Яндекс.Навигатор строит оптимальные маршруты с учётом пробок, ежедневно обновляет карты, предупреждает
о ремонтных работах, камерах
и знаках.
Работает даже без интернета
Музыка под рукой
Яндекс.Музыка запоминает треки, которые вам нравятся, и подбирает похожие. Даёт доступ к новым альбомам, станциям разных жанров и эпох, а также предлагает музыкальные подборки
Голосовое управление
Алиса помогает управлять сервисами без рук.
Скажите «Слушай, Алиса» и попросите ввести адрес, заехать на заправку, найти парковку
или поискать что-нибудь в интернете
Всегда на связи
Интернет от МТС обеспечивает доступ сервисов к сети, а телефон позволяет разговаривать по громкой связи
и не отвлекаться от дороги.
Построить маршрут в Яндекс.Навигаторе можно
без интернета, если заранее загрузить нужные карты. Информация о дорожной ситуации доступна, если бортовой компьютер подключен к интернету. Чтобы слушать новые альбомы, нужна оплаченная подписка на Яндекс.Музыку. Все функции Алисы доступны, если Яндекс.Авто подключен к интернету. Мобильный интернет предоставляется в рамках оказания услуг связи ПАО «МТС» абоненту ООО «Коагент» (ОГРН:1177847210595) с использованием SIM-карты, установленной в устройство, в течение 6 месяцев с момента активации SIM-карты у партнеров-установщиков Яндекс.Авто. При использовании приложений Яндекс.Навигатор, Яндекс.Музыка, Яндекс.Погода, Алиса, установленных в Яндекс.Авто, обновления системы Яндекс.Авто объем трафика не ограничен; доступ к иным ресурсам ограничен квотой 1 Гб в месяц. Для активации SIM-карты необходимо предоставить документ, удостоверяющий личность. Условия предоставления мобильного интернета по истечении 6 месяцев, порядок переоформления SIM-карты уточняйте: 8-800-25-05-112.
© 2017-2021 Яндекс
0+
Почему не работает видео с YouTube в яндекс браузере. YouTube не работает, что делать? Видеохостинг YouTube: текущие проблемы
Пару дней назад у меня начались проблемы с YouTube — сайт не работал, просто отказывался загружаться, а на странице появилась какая-то непонятная ошибка и прочая тарабарщина. Сначала я был удивлен, что с YouTube сегодня, я подумал, не упал ли внезапно крупнейший в мире сервис видеохостинга.
Но ничего подобного — все оказалось намного проще — выделился именно мой браузер (Opera).С чем это было связано, честно говоря не разобрался, но после выхода из мозилы все заработало как надо.
Но не всегда причины, по которым не работает YouTube, могут быть связаны с браузером, вот еще некоторые из них.
Возможные причины, по которым YouTube не работает:
Во-первых, давайте разберемся, в чем именно проблема — видео на YouTube не загружается или сам сайт не загружается?
Если не загружаются видеозаписи, проблемы могут быть следующие:
- Отсутствие или сбой флеш-плеера Adobe Flash Player.Переустановите последнюю версию с. Без этого программного обеспечения вы не сможете просматривать видео из Интернета. Проверьте на других сайтах, работают ли видеозаписи, если нет, то дело точно в плеере.
- Ошибки браузера. Перейдите в другой браузер и проверьте, остались ли проблемы. Это может быть как проблема с кешем (например, недостаточно выделенной памяти или кеш заполнен), так и внутренние конфликты между обновлениями плагинов / браузеров и т. Д. Если все работает в другом браузере, значит проблема в нем.Попробуйте также очистить кеш браузера и увеличить его объем, а также отключить сторонние расширения.
Если YouTube.com не загружается:
- Заблокировано сетевым провайдером или администратором. Попробуйте зайти на сайт через анонимайзер, чтобы обойти бан и проверить, так ли это — можно подробно обо всех методах. Кстати, иногда провайдер не полностью блокирует доступ к сайту, но может, например, ограничить скорость на этом ресурсе, поэтому качественное видео может тормозить и медленно загружаться.
- Вирусы — проверьте файл хоста, который находится в вашей системе, в Windows \ System32 \ drivers \ и т. Д. Например, вирус может перенаправить свой перенаправитель в офис. сайт youtube, и перенаправить его в другое место. Вы можете удалить все содержимое файла, если вы сами не назначали перенаправления вручную, то он должен быть пустым.
- Взгляните на фаервол, может youutub как-то попал в список запрещенных подключений.
- Работает на YouTube, сбои серверов, хакерские атаки, вторжения инопланетян, сайт был в запрещенном списке.Это маловероятно, но возможно =) Не паникуйте, просто подождите и попробуйте еще раз через 1-2 часа.
Если не получается посмотреть любимое видео или загрузить новое, сразу возникает вопрос, а что делать, если YouTube не работает? Прежде чем обвинять администраторов крупнейшего видеохостинга в проблемах с веб-сайтом, посмотрите, все ли в порядке с вашим компьютером. Как правило, проблемы с YouTube чаще всего могут возникать именно из-за проблем с вашим устройством, а не из-за плохой работы сайта.YouTube — крупнейшая видеоплатформа в мире.
Следовательно, его администрация и тех. саппорт старается сделать все возможное для нормальной работы ресурса. Тем не менее, все еще возможно, что они размещены на сайте. Работа. Чтобы исключить это, прежде всего, если вы заметили низкую производительность YouTube, перейдите на хост со своего телефона или планшета или попросите своего друга сделать это. Если все работает нормально, значит, причина именно в вашем ПК.
YouTube не работает на компьютере, что делать
Каковы причины неисправности и главное, что делать, если YouTube не работает на вашем компьютере? Сначала попробуйте самый простой из возможных шагов — откройте YouTube в другом браузере.Основная причина «зависания» сайта — низкая производительность вашего браузера. Установите последнюю представленную версию, перезагрузите компьютер и снова войдите в YouTube.
Также посмотрите, насколько хорошо работает Интернет. Если его скорость низкая, что часто бывает по выходным, загрузка видео будет затруднена. Попробуйте обратиться к своему провайдеру и выясните проблему. Wi-Fi работает отлично, но вы все равно ничего не видите? Возможно, адрес YouTube попал в список запрещенных сайтов, работа которых заблокирована вашим ПК.
Чтобы устранить эту проблему, зайдите в фаервол и посмотрите, не попал ли YouTube в область опасных сайтов? Если вы пытаетесь зайти на видеохостинг с рабочего ПК, но ничего не выходит, сделайте это через анонимайзер. Хорошим помощником в этом вопросе станет ресурс «Хамелеон» или сайт https://hideme.ru/ , на каждом из них можно ввести адрес YouTube. Эти ресурсы автоматически изменят ваш IP. Можете продолжить отслеживать
и
на вашем канале.
Также проблема с доступом к YouTube может заключаться в том, что ваш компьютер подхватил вирусы. Здесь поможет сканирование или радикальная переустановка ОС. Если не загружаются только видео, возможно, вы используете устаревший проигрыватель Flash. Перезагрузите его на официальном сайте и снова зайдите на ресурс. Кроме того, некоторые видео могут не работать, потому что они просто
… Администраторы сайта внимательно следят за тем, чтобы загруженный клип не нарушал чьи-либо авторские права. Он должен содержать не только уникальную запись, но и
… Те видео, которые не соответствуют этому правилу, навсегда удаляются с YouTube. Вы можете попробовать найти их на других сайтах.
Не работает звук на ютубе, что делать
Если звук не работает на YouTube, перед переустановкой драйверов и поиском причины на ПК проверьте динамики. Откройте микшер и убедитесь, что в нем отображается значок браузера с шумомером. В том случае, если вы его не нашли, скорее всего, проблема в вашем ПК. Если есть значок и отображается ползунок со звуком, вернитесь на сайт YouTube.
Откройте громкость в самом видео. Убедитесь, что рядом с изображением настройки нет крестика. Некоторые видео изначально настроены так, что вам нужно включать звук самостоятельно.
Итак, сегодня мы разберемся с вами типичной ситуацией, когда Youtube не работает. Что делать в этом случае? Причин такого поведения может быть множество. Мы рассмотрим каждый из них, после чего попробуем разобраться, как можно все вернуть на круги своя. Итак, давайте начнем с вас, чтобы изучить сегодняшнюю проблему.
Инженерные работы
Первая причина, по которой вы можете обнаружить неисправность популярного видеосайта, связана с техническим обслуживанием или обновлением. В этом случае YouTube не работает не только для вас, но в целом для всех пользователей.
Как правило, о таких вещах принято предупреждать заранее. Вы можете посмотреть в новостях в Интернете, все ли в порядке с сайтом. Если вас уведомили о профилактических работах, придется набраться терпения и дождаться, пока все манипуляции закончатся.Только тогда вы сможете полноценно пользоваться хостингом.
К счастью, профилактическое обслуживание и обновление не очень распространены. В этом случае время ожидания возобновления работы сайта может составлять не более нескольких часов. Администрация всегда старается как можно быстрее вернуть к жизни свой ресурс.
Нет программы
YouTube — это видеохостинг, для работы которого требуется специальная программа. В принципе, как и любые другие мультимедийные файлы, видео не может отображаться на компьютере без так называемого Flash-плеера.
Можно отметить, что отсутствие этого приложения влечет за собой не очень приятные последствия для современного пользователя — вы не сможете посмотреть картинку или скачать фильм. Не удивляйтесь, если видео с YouTube не работают на новом компьютере. Вам просто нужно скачать нужный «плеер», установить его и перезапустить браузер. После предпринятых шагов проблема исчезнет сама собой. Однако есть ряд исключений. Теперь выясним, почему YouTube не загружается на компьютер.
Хакерская атака
Также может случиться так, что наш сегодняшний видеохостинг будет просто атакован хакерами. Другими словами, они попытаются его взломать. В результате сайт на время перестанет работать.
Чтобы понять, с чем именно связана хакерская «атака», вы можете воспользоваться специальным сервисом «Текущие проблемы» на YouTube. Здесь вы можете увидеть информацию о произошедших событиях, связанных с системным сбоем.
К сожалению, здесь от пользователей ничего не зависит.Остается только сидеть и ждать, пока YouTube вернут нам. Видеохостинг, как правило, пытается вернуть его к жизни в первый час. Попытки обычно успешны. Немного терпения и все вернется на круги своя.
Проблема с браузером
Теперь, когда хакерские атаки закончились, вы можете использовать сайт в полной мере. Или … не совсем. Иногда у пользователей возникают проблемы, когда YouTube не работает в определенном браузере.
Что делать в этой ситуации? Просто замените программу, которую вы используете для выхода в Интернет, на новую.Иногда может помочь обновление существующего браузера. Правда, в большинстве случаев необходимо полностью менять эту программу.
Проблемы такого рода могут возникать даже из-за незначительных сбоев системы. Например, скачки напряжения (выключение света в квартире) или неправильное аварийное выключение компьютера. Предсказать поведение установленных приложений может быть очень сложно. Так что не думайте, как настроить YouTube в нерабочем браузере. Просто скачайте аналог, установите и наслаждайтесь жизнью дальше.Правда, если это не решило вашу проблему, то стоит хорошенько подумать, в чем еще может быть дело.
Отсутствует доступ
Довольно часто пользователи задумываются, почему YouTube не загружается, когда одно видео у них работает, а другое — нет. Дело в том, что на каналах хостинга есть так называемые настройки приватности.
Именно они могут заблокировать доступ посторонним лицам. Правда, тогда система выдаст сообщение о причине невозможности воспроизведения видео.
В этом случае у вас нет другого выбора, кроме как искать общедоступные видео. Или подписывайтесь на канал, получая при этом разрешение на просмотр видео. Не лучший вариант, если, например, вы просто развлекаетесь и смотрите веселые и короткие «анекдоты». Но в случае, когда доступ к важной информации закрыт, вы можете подписаться на канал другого пользователя.
Вирусы
Также у некоторых пользователей YouTube не работает из-за наличия вирусов в операционной системе.Некоторые компьютерные инфекции могут блокировать доступ к определенным ресурсам или адресам.
Буквально 6-7 лет назад вирусы, блокирующие доступ к сайтам, сеют панику среди пользователей. Теперь это не проблема. Даже начинающий пользователь знает, как справиться с такого рода проблемами.
Для начала необходимо тщательно очистить компьютер от вирусов. В этом вам поможет антивирусная программа. Обновите базу данных, запустите глубокое сканирование и дождитесь результатов. Вылечите все, что сможете.Удалите «непослушные» объекты. Но это еще не все.
Теперь вам нужно найти файл с именем host в папке Windows. Именно в нем прописаны все запреты на сайтах. Он находится в папке etc, которая находится в драйверах. Но где найти это место? System32, конечно. Откройте «хост» с помощью блокнота. После этого сотрите все, что было написано в этом файле. Сохраните изменения. Если это невозможно, просто удалите этот файл со своего компьютера. Это делается удерживанием shift и del.Перезагрузите компьютер и попробуйте посмотреть видео. Произошло? Потом останется настроить качество ютуба при воспроизведении (если оно вам не подходит), а потом безопасно скачивать фильмы и ролики.
Не хватает места
Правда, среди всех проблем, которые могут возникнуть с «YouTube», как правило, есть одна занимательная «мелочь». Речь идет о банальной нехватке свободного места на диске C.
Эта проблема возникает из-за того, что современные пользователи напрочь забывают об уходе за операционной системой.Из-за этого в нем начинают накапливаться временные файлы, которые не стираются самостоятельно при перезагрузке компьютера. В какой-то момент ваши фото, видео, музыка перестают загружаться. В итоге YouTube не работает. Точнее вроде работает, но не может скачать вам то или иное видео.
В этом случае ничего не остается, кроме как попытаться освободить место на компьютере. Например, очистив реестр операционной системы. В этом вам поможет специальная бесплатная утилита CCleaner.Всего один щелчок — и вы начинаете анализировать состояние вашего компьютера. Еще один щелчок — и буквально за секунды в операционной системе освободится несколько гигабайт. И еще более. После того, как вы наведете порядок в компьютере, все вернется на круги своя.
Видеохостинг YouTube сегодня бьет все рекорды посещаемости. Трудно найти человека, который не слышал о нем. Однако даже такой популярный сайт не идеален и иногда дает сбой. Видео не загружается или, например, сайт не загружается.Неправильные настройки на вашем компьютере также могут быть причиной проблемы. Как исправить эту неприятную ситуацию? Рассмотрим все по порядку.
Видео не запускается. Что делать?
Сначала проверьте, установлен ли на вашем устройстве специальный плагин, который отвечает за правильную загрузку и последующее воспроизведение всех видео, а также аудиофайлов во всемирной паутине. Речь идет о Flash Player, без него вы не сможете наслаждаться просмотром видео на YouTube.Прежде чем переходить к следующим шагам, проверьте, установлен ли этот плагин на вашем компьютере. Возможно, его версия устарела и требует обновления. Если у вас нет Flash Player, установите его через сайт разработчика — Adobe и посмотрите видео в свое удовольствие.
Проверка браузеров
Наиболее частая причина проблем при просмотре видео на YouTube связана с неправильными настройками в вашем браузере. Разберем каждую из них по порядку и попробуем изменить настройки. Если это было так, то проблемы исчезнут сразу.
Internet Explorer
Старый добрый браузер давно потерял свой статус и все больше подводит своих пользователей. Случаи, когда видео на You Tube через этот браузер не загружаются, случаются постоянно. Для того, чтобы исправить эту ситуацию, вам необходимо:
- перейти в панель «Сервис»;
- найдите там элемент, подписанный как «Свойства обозревателя»;
- нажмите «Дополнительно»;
- далее перейдите в пункт «Мультимедиа»;
- проверьте, активированы ли у вас функции отображения изображений и воспроизведения видео.Если нет, сделайте это, установив флажки там, где хотите.
Opera
Чтобы настроить этот браузер, вам нужно перейти в специальную панель «Настройки», затем нажать «Общие настройки» и перейти в раздел «Дополнительно», затем «Контент». Здесь нужно активировать специальные плагины и настроить воспроизведение видео файлов. Для этого нажмите «Включить анимацию».
После проделанных манипуляций обязательно перезагрузите компьютер, затем проверьте, не начало ли запускаться видео.Если это не помогает, проблема сохраняется, попробуйте очистить кеш. Делать это рекомендуется регулярно, такая процедура благотворно скажется на скорости интернета.
Mozilla FireFox
С этим браузером, хотя и реже, проблемы все же возникают. Видео на YouTube внезапно перестают загружаться. Чтобы исправить эту ситуацию и продолжить просмотр видео, попробуйте очистить кеш, о чем говорилось чуть выше.
Это можно сделать, щелкнув «Настройки» и перейдя на вкладку «Дополнительно».Далее нужно найти пункт «Сеть», выставить там настройки, отрегулировать размер кеша, желательно установить индикатор не менее 150 мегабайт. Затем нажмите «Очистить сейчас». Такие простые манипуляции могут решить вашу проблему.
Другое
Помимо всего вышеперечисленного, видео на YouTube нельзя загружать по другим причинам. К ним относятся заражение вашего рабочего устройства вирусной программой или отказ операционной системы. Для начала попробуйте проделать простое действие — просто перезагрузите компьютер, вполне возможно, что этого будет достаточно.Затем проверьте устройство с установленной антивирусной программой, чтобы убедиться, что все чисто.
Другой причиной плохой работы YouTube является плохое подключение к Интернету. В этом случае вам необходимо связаться с вашим провайдером и согласовать этот вопрос, возможно, вам стоит перейти на другой тариф.
Вы всегда можете установить видео для загрузки заранее, нажав «Play», затем использовать паузу и дождаться полной загрузки видео. Это не всегда удобно, но иногда очень эффективно.
Что делать, если YouTube не загружается?
Мы разобрались, как действовать, если видео отказывается загружаться, но вот что делать, если отказывается запускаться сам видеохостинг. Причин может быть несколько:
- сайт заблокирован вашим интернет-провайдером или администратором сети. Чтобы проверить, действительно ли это причина проблемы, попробуйте зайти на YouTube через анонимайзер — это поможет быстро и незаметно обойти бан;
- возможно, что ваш компьютер заражен вирусом.Проверьте устройство антивирусной программой;
- взгляните на свой брандмауэр, потому что может случиться так, что YouTube был ошибочно включен в список отключенных подключений;
- редко, но все равно на самом видеохостинге бывают аварии и сайт перестает работать из-за хакерских атак, аварий или, например, установки новых обновлений.
YouTube не работает на устройствах Android: видео
Основные причины, по которым YouTube не загружается на устройствах Android? Как быстро устранить причины и настроить отображение видеороликов
К сожалению, проблемы с показом видеороликов и самого сайта YouTube случаются часто.В такой ситуации главное не паниковать, а постараться применить все советы, описанные выше. При четком соблюдении рекомендаций все заработает моментально.
Youtube (YouTube) — самый популярный видеохостинг, где пользователи могут не только просматривать и комментировать видео, которые им нравятся или, наоборот, не нравиться видео, но и размещать собственные видео, делиться найденными видео через социальные сети и т. Д. Youtube очень прост и удобен в использовании, что делает его не только самым популярным видеохостингом, но и третьим по посещаемости сайтом в мире.
Видео на Youtube, в отличие от многих других сайтов видеохостинга, очень редко зависают и тормозят, но баги все же случаются: иногда не открывается видео, а иногда сам сайт. Давайте разберемся, почему Youtube может не открываться и как можно решить эту проблему.
Сам сайт не загружается
Если вы не можете получить доступ к самому сайту, с вероятностью 99% этот факт объясняется одной из следующих причин:
Блокировка
В связи со вступлением в силу закона «О защите детей от информации, наносящей вред их здоровью и развитию» в России, сетевой провайдер или администратор может заблокировать ресурсы согласно реестру запрещенных сайтов.
Чаще всего такая ситуация наблюдается в школах. Администрация учебных заведений либо изначально просит провайдера подключить пакет с ограниченным доступом, либо администратор сети (обычно учитель информатики) сам блокирует доступ к определенным сайтам. Поскольку Youtube — бесплатный ресурс и на нем можно размещать самые разные видеоролики, в том числе содержащие сцены насилия и жестокости, этот видеохостинг часто попадает в список запрещенных ресурсов.
Можно ли обойти черные списки? Иногда да, самый простой способ решить эту проблему — использовать так называемый анонимный сайт, например HideMe.ru — проверенную платформу с очень простым и понятным интерфейсом.
Анонимайзеры
изменяют ваш IP и тем самым позволяют вам получить доступ к ресурсам, запрещенным для вашего реального IP. Вы можете узнать больше об обходе черных списков.
Вирусов
Вирусы на вашем ПК могут быть источником многих проблем, и невозможность зайти на сайт — одна из них.Чтобы проверить, виноват ли вирус, перейдите по следующему пути: Windows \ System32 \ drivers \ etc и проверьте файл hosts в папке назначения. Что это должно быть? Либо пустое, либо заполненное, но (!) Каждая строка должна начинаться со знака #. Если какая-либо из строк не начинается с этого символа, это означает, что вы зарегистрировали вирус, который может, например, перенаправить вас на другой ресурс при попытке доступа к Youtube. Удалите эту строку, и все должно быть в порядке.
В ресурсах отказано
Если в вашем браузере установлена дополнительная программа для блокировки нежелательных ресурсов, которой вы можете управлять самостоятельно, проверьте, не попал ли Youtube случайно в этот список.Дополнительные настройки программы находятся в разделе настроек браузера под названием типа «Дополнения» или «Расширения».
Технические причины
Иногда Youtube может не работать из-за сбоя сервера, хакерских атак или по какой-либо другой технической причине. В такой ситуации вы ничего не можете сделать, просто подождите немного, будьте уверены, что разработчики ресурса постараются исправить проблему в кратчайшие сроки.
Видео не загружается
Если сам сайт загружается, но видео не воспроизводится, наиболее вероятные причины следующие:
Проблемы с Adobe Flash Player
Либо у вас не установлен Adobe Flash Player, либо он не обновлен.Проблема решается легко — достаточно скачать последнюю версию плеера (например отсюда) и установить.
Проблемы с браузером
Возможно, проблема кроется в настройках вашего браузера — есть конфликты плагинов или обновлений, кеш заполнен и т. Д. Попробуйте использовать другой браузер — это может сработать.
Проблемы с видео
Сегодня в России стали более внимательно следить за авторскими правами, в связи с чем многие ролики удаляются по просьбе правообладателя.В этом случае, к сожалению, ничего не поделаешь, видео удалено, но вы можете попробовать найти его на других ресурсах.
Почему в новом Яндексе нет алисы. Тест-драйв голосового помощника «Алиса» от «Яндекс. Где и как включить голосового помощника Алисы
»
V в последнее время набирает популярность. Но вместе с массовой установкой приложения у пользователей возникли проблемы с приложением.
Почему Алиса не работает в фоновом режиме
Главный вопрос — как заставить ее работать всегда? Да, это, очевидно, самая ожидаемая функция от пользователей.Если экран смартфона, планшета или компьютера неактивен, «поговорить» с Алисой пока невозможно. Яндекс.Браузер должен быть включен для выполнения команды.
Но эти вопросы требуют внимательного рассмотрения. Ведь если можно активировать помощника при заблокированном экране, то с этого устройства можно отправлять сообщения, денежные переводы независимо от воли владельца.
Для более удобного и быстрого доступа рекомендуем установить виджет на рабочий стол для помощника.Подробнее в статье.
Алиса не работает на компьютере
Хотя разработчики работают как пчелы, иногда Алиса не выполняет поиск на ноутбуке или компьютере с Windows 7-10.
Во-первых, доверьтесь своему Яндекс браузеру, он должен быть обновлен до версии 18.2.1. Если требуется обновление, перейдите на официальный сайт alice.yandex.ru/windows и нажмите Скачать. Браузер обновит и сохранит все ваши первоначальные настройки.
Убедитесь, что вы правильно вызываете помощника с помощью команд «Слушать Алису» или «Слушать Яндекс».Подробнее читайте в статье.
Скачать Яндекс Алиса для Android
Алиса не отображается на панели задач
Голосовой помощник не отображается на панели задач для пользователей. Чтобы подключить голосовую программу, нужно зайти в нее и нажать на раздел «Внешний вид». Блок будет иметь функции выключения и включения; выберите второй.
Алиса — не работает микрофон
Микрофон не активирован. Чтобы решить эту проблему, вам нужно щелкнуть правой кнопкой мыши по динамику, затем щелкнуть «Рекордер» и выбрать другой рекордер.
Микрофон тихий. Чтобы улучшить работу микрофона, нажмите компьютерную мышь на динамик и выберите «Записывающие устройства». На значке микрофона с зеленой галочкой дважды щелкните — вкладку «Уровни». В разделе «Усиление микрофона» переместите ползунок на 1-2 деления и протестируйте Яндекс.Строку.
kb3008923 Алиса
При установке в Windows 7 требуется обновление безопасности kv 3008923. В этом случае вам необходимо обновить Internet Explorer до версии 11.Затем переустановите Алису Яндекс. Проблема должна быть решена. Если установка не удалась после переустановки, вам следует обратиться в службу поддержки Яндекса:
https://yandex.ru/support/alice-windows/troubleshooting/support.html
Неисправность Яндекс Алисы на ПК Апрель 2019
Несколько пользователей писали о проблема с доступностью Яндекс Алисы.
По нашей информации, эта ошибка наблюдается только на компьютерной версии Алисы. Перезагрузка компьютера, отключение антивируса и брандмауэра проблемы не решает.Скорее всего проблема на стороне серверов Алисы.
Как решить: очистить кеш и куки Яндекс Браузера: Настройки / История / Очистить историю. В большинстве случаев это решает проблему.
Алиса не работает на планшете с Android
Алиса меня не слышит
Проблемы на компьютере вызваны проблемой с микрофоном. Чтобы проверить микрофон, вам нужно навести курсор мыши на значок микрофона или расположенный на панели Windows… Начни произносить любую фразу. Если в конце фразы круглый значок не мигает, значит, проблема с микрофоном.
Если программа вас не слышит, то проверьте активацию голосом: зайдите в «настройки» и включите активацию голосом.
Проверка настроек микрофона:
- В правом нижнем углу есть значок «столбец», щелкните его.
- Зайдите в блок «Рекордеры» и на вкладке «Вкладка» найдите нужный микрофон.
- Затем команда «Использовать по умолчанию».
- Открыв функцию «Свойства», перейдите в блок «Уровни». Вам не нужно устанавливать сразу две функции.
- В блоке «Дополнительно» убедитесь, что дополнительные звуковые функции отключены.
Проблема поиска в браузерах может быть не по вине пользователя. Приложение постоянно обновляется и улучшается, поэтому стоит дождаться исправлений разработчиков или написать в службу поддержки Яндекса.
Проверьте подключение к Интернету.
Также стоит отметить, что голосовой помощник Алисы встроен только в браузер Яндекс и не может использоваться в других браузерах.Хотя можно настроить, в каком браузере показывать ответ на поисковый запрос. В Яндекс браузере нажмите «Настройки». В строке поиска выберите поисковую систему для SmartBox. Если подходящего нет, то введите вручную.
Не нашли ответа? Задавайте вопросы в комментариях или пишите на.
Яндекс-помощника Алиса можно установить как на смартфон, так и на персональный компьютер. В этом режиме помощник может не только искать вам необходимую информацию, планировать маршрут, но и просто поддерживать разговор.Перед использованием Алисы лучше настроить ее, чтобы не сталкиваться с неожиданными функциями.
Как настроить Алису на компьютер?
Не так давно любимый помощник стал доступен на ПК. Вы можете скачать его с официального сайта и использовать так же, как и на телефоне. Просто перейдите по ссылке и нажмите кнопку «Установить».
После загрузки дважды щелкните сохраненный файл, и Алиса будет установлена мгновенно. Теперь вам будет доступна новая строка в трее вашего компьютера.В нем всегда удобно набрать запрос или озвучить его в микрофон.
Щелкните строку, чтобы открыть всплывающее меню Алисы. Здесь будет отображаться ваша переписка, а также некоторые настройки панели. Чтобы поговорить с Алисой, нажмите на микрофон.
Найдите значок шестеренки и щелкните по нему.
Появятся все доступные параметры настройки помощника. Внимательно прочтите каждый абзац и отрегулируйте тумблеры так, как вам удобно.Вы можете регулировать активацию голоса Алисы, ее звуковые реакции и хранение истории диалогов.
Ниже вы можете изменить комбинации клавиш, параметры внешнего вида помощника и браузер по умолчанию для Алисы.
На этом настройка Алисы завершена.
Как настроить Алису на смартфон?
По телефону у Алисы тоже есть свои настройки, но их немного. Иди к своему помощнику.
В окне приветствия Алисы найдите три горизонтальные полосы от Яндекса, нажмите на них.
Здесь вы увидите раздел настроек, в который нужно перейти.
Укажите свой регион, поправьте отображение ленты в Яндексе, если вам это нужно. Кроме того, вы можете включить специальные подсказки клавиатуры для более быстрого ввода, отключить или включить хранение истории с помощью Алисы.
Ниже приведены параметры для контента для взрослых, включение голосовой активации для Алисы, модерация панели поиска и push-уведомления.
Также в Яндекс.Эта опция поможет вам быстрее увидеть результаты по поисковым запросам, даже если у вас нет интернета. Это особенно важно для пользователей с низким трафиком.
Загрузите необходимые файлы и включите автономный поиск, если вы хотите, чтобы Алиса быстрее отвечала на ваши вопросы.
Теперь вернитесь к диалоговому окну с Алисой. Вы можете сразу начать разговор.
Если в процессе общения вам нужно быстро удалить историю, то нажмите на три точки справа вверху.Выберите раздел «Очистить историю».
Также, если вы не уверены, что знаете все возможности Алисы, вы можете нажать на строчку «Что умеет Алиса?», И помощник подробно расскажет вам о своих навыках.
Теперь вы можете комфортно общаться с ботом и задавать ему любые вопросы или просто общаться в чате.
Недавно выпущенный голосовой помощник «Алиса» от Яндекса уже успел собрать много отзывов от заинтересованных пользователей.При всех преимуществах Алисы, включая высокий уровень распознавания голоса, интеграцию с сервисами Яндекса, удобную активацию и возможность поддерживать контекстный диалог, этот помощник не всегда работает корректно. В его работе могут возникать сбои, зависания и другие неприятные для пользователя неисправности. В этом материале я расскажу, почему Алиса у вас не работает Яндекс, и что нужно сделать, чтобы исправить ситуацию.
Разбираемся, что делать, если Алиса от Яндекса у вас не работает
Системные требования для работы Алисы
Что делать, если Алиса зависает
Перезапускаем программу заново.Наведите курсор на панель задач Windows (ниже), в появившемся меню выберите «Панели», отключите там «Голосовой помощник», а затем снова включите его.
Если Алиса работает на мобильных устройствах, ей необходимо освободить некоторую память с произвольным доступом, например, остановив все ненужные запущенные приложения (для ПК освобождение некоторой части ОЗУ менее актуально).
Ассистент не запускается после перезагрузки системы
Обычно эта неисправность возникает в ситуации, когда по каким-то причинам «Алиса» была удалена из автозапуска вашей системы.Чтобы решить проблему, попробуйте запустить Алису самостоятельно. Нажмите кнопку «Пуск», введите «Голосовой помощник» в строке поиска и нажмите на найденный результат.
Помощник занимает много памяти
Алиса активируется сама
Это происходит в ситуации, когда человек произносит слова, близкие по звучанию к кодовым словам для активации помощника.
Помощник не работает и не отвечает на вопрос
Проверьте настройки микрофона (система должна слышать ваш голос) и качество вашего интернет-соединения.Перезагрузите программу, может случился аварийный сбой.
При запуске установщика появляется сообщение «Требуется установка обновления безопасности KB3008923» (в Windows 7).
Указанное обновление является «патчем» для системы безопасности браузера IE.
Чтобы решить эту проблему, установите на свой компьютер «Internet Explorer 11» для Windows 7, после чего указанная проблема будет решена. Установка обновления «KB3008923» в большинстве случаев никак не решает проблему.
Если ни один из вышеперечисленных советов вам не помог, рекомендую обратиться в службу поддержки Яндекса за помощью в конкретном вопросе.
Заключение
Если Алиса Яндекс не работает в вашей системе, то рекомендую просмотреть весь комплекс приведенных нами причин, выбрать ту, которая для вас актуальна, и воспользоваться решением выше. При этом важно понимать, что версия программы еще достаточно «сырая» и только тестируется на системах многих пользователей.Стабильную версию продукта следует ожидать не раньше, чем через несколько месяцев, когда большинство ошибок, допущенных разработчиками, и недочетов, выявленных пользователями, будут эффективно устранены.
Голосовой помощник от поисковой системы Яндекс получил имя Алиса. Вы можете спросить ее о погоде в вашем районе, узнать об интересных местах поблизости и даже проложить маршрут к ним, а также Алиса отлично справляется с функциями поисковой системы. Попробуйте новый помощник, скачав его из официальных источников с Яндекс.
Как активировать Алису на смартфоне?
Конечно, помощник не всегда будет слушать ваши разговоры, поэтому вам нужно понимать, когда Алиса готова вас выслушать и дать ответы.
Если вы зайдете в поисковик от Яндекса, то увидите внизу фиолетовую кнопку с микрофоном — это Алиса. Чтобы начать с ней разговор, вам просто нужно нажать на этот значок или сказать вслух «Слушай, Алиса».
Как только значок микрофона изменится на бело-фиолетовый кружок, это будет означать, что Алиса синтезирует вашу речь и уже ищет ответ.Как только вы перестанете говорить, значок снова превратится в микрофон.
Однако бывают случаи, когда вам неудобно разговаривать или вы находитесь в слишком шумном месте. Специально для вашего удобства в Алисе есть не только голосовой ввод, но и печать. В левом нижнем углу вы можете увидеть значок клавиатуры, нажмите на него.
Также вы можете настроить функции активации помощника.Нажмите на три горизонтальные полосы в левом верхнем углу Яндекс. Выберите строку «Настройки».
Найдите раздел «Голосовой поиск». И рядом со строкой «Активация голосом» переведите тумблер в положение «выключено» или «включено». Если отключить эту функцию, то Алиса больше не будет активироваться фразами «Слушай, Алиса» или «Слушай, Яндекс».
Если вы оставите тумблер включенным, помощник будет реагировать на ваши голосовые команды, не нажимая на значок микрофона.
Как активировать Алису на компьютере?
На ПК пользоваться Алисой тоже очень удобно, она встроена в лоток нижней строчки. Вы увидите только небольшую полоску, где вы можете писать запросы или озвучивать их.
Чтобы активировать набор текста, просто щелкните строку ниже и начните вводить текст. Если вы хотите отправить запрос устно, то щелкните значок микрофона, а не линию.
Нажав на строчку, вы увидите небольшое меню от Яндекс.Здесь будет отображаться вся ваша история запросов с Алисой, вы можете поговорить с ней отсюда.
Чтобы исправить какие-либо проблемы, вам просто нужно найти значок шестеренки в левом нижнем углу. Тогда просто ищите раздел «Микрофон». Чаще всего Алиса вас не слышит именно из-за неправильно выбранного микрофона. Разверните этот список и выберите название вашего устройства.
Ниже вы найдете изменение горячих клавиш для быстрого вызова Алисы во время работы с другими приложениями.Вы можете изменить комбинацию на более удобную для вас.
Если вы хотите изменить настройки для активации Алисы, вернитесь в верхнюю часть меню. Поворачивая тумблеры, вы меняете поведение Алисы. Например, отключив активацию первой строки голоса, Алиса перестанет отвечать на уже знакомые вам фразы. Вторая строка отключает устные ответы ассистента — их можно только читать.
Алиса — приложение, выпущенное Яндексом 10 октября 2017 года.Это голосовой помощник для вашего компьютера и смартфонов на iOS, Android, но я расскажу, можно ли включить Алису в Яндекс.Браузере. Ассистент имеет все функции полноценного поиска от Яндекса, но дополнен большим набором функций, в том числе:
По данным Яндекса, Алиса — первое в своем роде приложение, не использующее «заученные слова и фразы». Приложение интерпретирует голос пользователя, виртуально ищет ответ в поиске Яндекса и, прочитав текст, отвечает на вопрос.В связи с этим его можно обучить, выбрав, понравился ли вам ответ Алисы на заданный вопрос, полезна ли информация … Итак, с помощью настроек каждый раз голосовой помощник Алисы станет для вас умнее и удобнее.
Доступна ли активация приложения Алиса в Яндекс.Браузере?
В связи с огромным интересом к приложению пользователи готовы установить его в своем браузере уже сегодня. На вопрос, как активировать Алису в Яндекс Браузере, можно ответить следующим образом.После недавних обновлений Яндекс.Браузера в него встроен помощник Алисы, и включать помощника нет необходимости. Установите браузер с Алисой https://browser.yandex.ru/alice/1.
Версия голосового помощника Алиса для ПК и смартфона
Алиса пока не может интегрироваться в Яндекс.Браузер, но может жить на вашем смартфоне или телефоне. Чтобы пользоваться помощником на Android-смартфоне или iPhone, необходимо установить один из сервисов Яндекса: погода, карты. По словам разработчиков, в будущем приложение сможет работать и взаимодействовать с различными приложениями… Чтобы использовать приложение Alice для Android:
- Откройте Google Play на своем смартфоне.
- Установите поиск на свой телефон.
- Вы можете установить другие приложения от Яндекса, перечисленные выше.
Чтобы попробовать приложение для ПК с операционной системой Windows, вам необходимо перейти на страницу с приложением https://alice.yandex.ru/windows, скачать установочный пакет и запустить его на своем компьютере. Скачав это приложение, вы получите не только голосовой помощник, но и удобный помощник для работы на ПК.
Окно программы представляет собой полноценный поиск от Яндекса, с возможностью открывать любые файлы и программы на вашем компьютере. У Алисы приятный голос дублера Татьяны Шитовой. Достаточно уместные, парные и забавные ответы на ваши вопросы. Как и ее англоговорящая сестра, Сири обладает хорошим чувством юмора и может рассказывать анекдоты на разные темы, а также цитировать строки из стихов Шекспира.
Также в интернет-магазине доступно приложение для операционных систем iOS.Чтобы попробовать приложение, вам также необходимо скачать один из сервисов Яндекса. Голосовой помощник Алиса встроен в фирменное приложение, его нельзя установить как отдельное приложение.
Как пользоваться помощником Алиса
Процесс «общения» с Алисой на всех платформах одинаков. Разработчики утверждают, что Алисе не нужен особый подход, как это было в прошлом с другими подобными приложениями. Не нужно искать и формулировать свои запросы, с ней можно поговорить как с живым человеком.Например, не нужно объединять главные слова из предложения, чтобы составить запрос: «пиццерия, улица Гоголя», достаточно сказать простыми словами: «Окей, Алиса, где выпить чашечку кофе и поесть? пицца », и вы получите четкий и такой же« человеческий ответ ».
Для работы ассистента использовалась нейронная сеть, которая изучает огромный массив текстов. В связи с этим Алиса вполне может понять даже незаконченные фразы и вопросы и, учитывая контекст, сформулировать ответ на вопрос, а иногда даже пытается импровизировать.При разработке помощника программисты сделали упор на распознавание любой речи, а не только четко произносимой фразы. Поэтому Алиса на сегодняшний день является лучшим приложением по восприятию русской речи.
Отличия приложений от других похожих голосовых помощников
Алиса имеет ряд преимуществ перед своей соперницей — англоговорящей Siri. Голосовой помощник Яндекса всегда работает в группе с другим приложением. Например, Алиса в версии для ПК с Windows управляет поиском Яндекса, а в случае, когда требуется ответ на более объемный вопрос, Алиса открывает браузер Яндекса, если он зафиксирован в системе по умолчанию, и показывает пользователю страницу со своим запрос.Алиса также хорошо работает с музыкой и картами, точно выполняя запросы пользователя, а также сможет посоветовать фильмы и даже вызвать такси в будущем. Сторонние приложения могут в будущем предоставлять Алисе свои услуги и доступ к ним, и сегодня она уже знает, как открывать Instagram и Вконтакте.
Как отправить оповещение в Яндекс. Звуковое оповещение на почту
Вы пользуетесь почтой Яндекс и приобрели Android-смартфон? Тогда вам обязательно понравится доступ к почте с вашего устройства.Для этого используются различные почтовые программы, как оригинальные, так и сторонние. Настроить Яндекс почту на Android просто и не вызывает затруднений у владельцев смартфонов и планшетов. Посмотрим, какие программы вы можете использовать для доступа к своему почтовому ящику.
Яндекс почта через браузер
Самый простой способ получить доступ к своей почте — использовать браузер и открыть интерфейс почты Яндекса. Далее введите логин и пароль для своего почтового ящика, нажмите кнопку входа в систему и попадете в приятный и удобный веб-интерфейс.Но на экране мобильного устройства это может быть не так удобно.
Недостатками такого способа организации доступа к почте являются:
Тем не менее, многие пользователи продолжают пользоваться веб-интерфейсом, не подозревая о наличии других инструментов … Поэтому мы решили рассказать о них в нашем обзоре.
Приложение Яндекс.Почта
Яндекс предоставляет своим пользователям не только почтовый сервис, но и удобные инструменты для работы с почтовыми ящиками. Таким инструментом является Яндекс.Почтовое приложение, находящееся в магазине Play Market. Настройка Яндекс почты на Android сводится к установке этого приложения и его первой настройке.
После установки и запуска приложения на экране появятся поля для ввода логина и пароля. Вводим данные, ждем подключения к серверам, нажимаем на кнопку «Перейти на почту» и переходим в основной интерфейс программы. Здесь вы видите исходящие и входящие сообщения, папку с черновиками, папку со спамом и папку с удаленными сообщениями.Доступны элементы сортировки — это отображение важных писем, непрочитанных писем и писем с вложениями.
Для защиты писем от несанкционированного доступа предусмотрена защита PIN-кодом — настраивается в настройках приложения. Здесь вы можете настроить звуковые уведомления (можно установить расписание уведомлений). В настройках есть еще один важный пункт — добавление еще одного почтового ящика, что очень удобно.
Приложение работает онлайн, без загрузки писем и их последующей синхронизации.Благодаря этому пользователи могут работать с почтой с нескольких устройств — например, начав писать письмо на компьютере, вы можете продолжить писать на смартфоне или планшете, перейдя в папку с черновиками. Уведомление о новых сообщениях в приложении осуществляется в режиме реального времени.
Сторонние приложения
Для настройки Яндекс почты на Android можно использовать более универсальные решения. Таким решением является приложение Mail.ru Mail. Позволяет работать с почтовыми ящиками многих других почтовых служб. … Сюда входит и почтовый сервис Яндекс. Аккаунты добавляются как при первом запуске приложения, так и позже. Никаких дополнительных настроек делать не нужно — просто введите свой логин и пароль, а все остальное программа сделает сама.
Приятным дополнением станет наличие онлайн-проверки новых писем, так как она реализована в «родном» почтовом приложении от Яндекс.
Магазин Play Market также может порадовать вас множеством других приложений для работы с Яндекс почтой.Но в этом случае вам придется ввести в них ручные настройки — здесь вы указываете адреса серверов POP3, SMTP и IMAP, задаете необходимые порты, регистрируете логины и пароли. Неподготовленному пользователю это может показаться сложным, поэтому мы рекомендуем использовать описанные выше приложения — они обладают отличной функциональностью и удобными интерфейсами.
Если вам надоел ваш оператор
Ребята, мы прекрасно знаем, что операторы повышают цены и заставляют абонентов подключаться к услугам, которыми последние не хотят пользоваться.К счастью, теперь есть прекрасная возможность перейти к другому оператору со своим номером. Есть виртуальные операторы, которые обеспечивают очень хорошие тарифы и большие преимущества при переносе номеров. Один из них — Тинькофф Мобайл, который все чаще выбирают посетители нашего сайта.
Для этого необходимо перейти в «Дополнительные параметры» и выбрать пункт об отправке SMS-уведомления адресату после отправки электронного письма. Как запретить SMS-оповещения о входящих письмах от этого адресата? Добавьте еще, по просьбе пользователей, SMS-уведомление о приходе писем на вашу электронную почту.Остается только ввести номер телефона, на который будет отправлено СМС-уведомление о новом письме.
Действительно, если объем электронной переписки адресата невелик, то он вовремя прочитает необходимое письмо. Но что делать, если адресату приходит огромное количество писем, в которых легко теряются даже самые важные сообщения?
Способы отправки SMS
Настроить уведомления очень просто. Для этого вам необходимо авторизоваться — ввести логин и пароль.Если в вашем списке контактов нет человека, письма которого вы хотите узнать с помощью SMS-сообщений, обязательно добавьте его в список. Ведь смс-уведомления приходят только о письмах от контактов, включенных в ваш список, чтобы система не реагировала на нелегальную отправку СМС и входящую рекламу.
Новый контакт добавлен в список. После этого необходимо ввести номер мобильного телефона, на который будут приходить SMS-сообщения. Если номер телефона не был указан, то его нужно будет добавить.После этого воспользуйтесь функцией отправки SMS-уведомлений. Вам необходимо будет подтвердить свой номер телефона и ввести адрес электронной почты получателя письма.
Следует отметить, что подобный сервис не является новинкой Яндекс.Почты, поскольку почтовый сервис Mail.ru также позволяет отправлять уведомления о новых сообщениях. Конкурентоспособные цены на SMS-рассылку — сравните наш прайс-лист с ценами на аналогичные услуги, и вы сами все поймете! Все возможные налоги и сборы уже включены в стоимость SMS — это означает, что то, что вы видите в прайс-листе, — это то, за что вы должны платить.
В зависимости от количества отправленных SMS устанавливается стоимость каждого отдельного сообщения. Вы можете настроить уведомления при создании нового события. Аналогичным образом вы можете настроить уведомления на странице редактирования события. Представьте, что вы отправляете важное электронное письмо. С сегодняшнего дня вы можете воспользоваться новой функцией Яндекс.Почты: уведомить адресата о своем письме с помощью SMS-сообщения.
Во избежание ошибок вводите номер осторожно и убедитесь, что адрес электронной почты и номер телефона принадлежат одному и тому же человеку.Странно давать кому-то возможность отправлять мне уведомления на мой телефон и не давать мне возможность настраивать уведомления с моего почтового ящика на мой телефон о входящих письмах.
Пусть это будет, конечно, не вопрос, но пусть и пользователям. Даже не сразу было понятно, что это за услуга. О «неназванном» сервисе уведомлений только для России и одно УСС в Украине.
Раньше работало уведомление с того же места через отправку на почтовый шлюз Украинской пчелы, но теперь оператор сам отключил эту опцию.Уведомление не будет о поступлении письма в ваш почтовый ящик. Вы можете как можно скорее отправить уведомление человеку, от которого вам нужно прочитать ваше письмо. Есть один вариант, но если оператор сотовой связи предоставляет ему почтовые и SMS-уведомления. Отправляйте копии писем в этот почтовый ящик. В Скайлинке определенно была такая возможность.
SMS на связанный номер телефона — жизненная необходимость для тех, кто работает с оперативной информацией.Почему-то не работает в «почте для домена», включи, срочно надо))) И вообще сразу по возможности включать новые функции в почту для домена. Возможна ли также отправка SMS на несколько телефонных номеров получателей письма. И будет ли возможность автоматически подставлять контактные телефоны из списка контактов.
Облазил все настройки, потом прочитал, что это уведомление тому, кто получает (!) Письмо.Привет! Очень бы хотелось получать СМС-уведомления о новых полученных письмах, вне зависимости от того, от кого они пришли, а не просто уведомлять получателя письма. И можно ли занести в черный список спамеров, чтобы они в будущем не получали от таких людей смс-уведомления.
Howard — это небольшая утилита для уведомлений по электронной почте. Поддерживает все популярные почтовые сервисы. Программа разработана как фоновое приложение, которое периодически проверяет почтовые ящики, указанные в настройках, и при обнаружении нового входящего письма уведомляет вас звуковым сигналом и всплывающим сообщением в системном трее.
Описание функции Howard
Howard позволяет забыть о периодической ручной проверке почтовых ящиков. Программа будет особенно полезна тем, у кого два и более адресов электронной почты. Утилита Howard, в зависимости от частоты, установленной в опциях, поддерживает циклическую проверку новых писем от 30 секунд до 2 часов.
Для работы программы вам необходимо выбрать одну или несколько почтовых служб и ввести соответствующую под своей учетной записью. Howard не является почтовым клиентом и не может самостоятельно открывать входящие сообщения.Приложение создано только для уведомления о получении новой почты. Как только Ховард зафиксирует новый входящий сигнал, он немедленно уведомит об этом звуковым сигналом, а в области панели задач отобразится небольшое сообщение. При нажатии на всплывающее окно программы вызывается браузер при открытии сайта почтовой службы или почтового клиента, если вы используете его для чтения и отправки почты.
Howard поддерживает почтовые службы:
Настройки программы очень простые и интуитивно понятные.В опциях Говарда можно выбрать стили всплывающих уведомлений о полученных письмах, изменить звуковой сигнал и установить частоту проверки почтовых ящиков.
Здравствуйте, друзья!
Сегодня я хотел бы рассказать вам, как настроить звуковое оповещение для почты. Один из читателей моего блога попросил меня написать на эту тему.
Это очень удобная функция. При работе в Интернете всегда помните о письмах, которые приходят на почту, особенно если вы ждете письма.Вам не нужно постоянно заходить в почту и смотреть ее. Это экономит много времени.
Сегодня мы рассмотрим, как настроить звуковое оповещение почты Яндекс и Gmail.
В Яндекс почте можно настроить звук прямо в настройках почты.
Заходим в нашу Яндекс-почту, в правом верхнем углу нажимаем на шестеренку
В раскрывающемся меню выберите «Другое». В открывшемся ниже окне найдите слово «Звук» и поставьте там галочку
Звуковое уведомление не предусмотрено в настройках почты Gmail.Но, если вы используете браузер Google Chrome или, то эту проблему можно решить с помощью расширения Checker Plus для Gmail.
Нажмите «Бесплатно»
Проверка. После проверки нажмите «Добавить». Расширение устанавливается на панели инструментов и в браузере открывается новая вкладка с настройками (кликабельно)
Если вкладка не открылась, то вы можете настроить расширение следующим образом. Выберите это расширение на панели инструментов, щелкните его правой кнопкой мыши и выберите «Настройки», и в браузере откроется новая вкладка с настройками.
Здесь очень много настроек и вы можете делать это как хотите.
Вкладка уведомлений
1. Установив галочку в звуковых уведомлениях, вы можете щелкнуть треугольник и выбрать звук уведомления из выпадающего меню.
Если вы нажмете «Еще», вы сможете выбрать музыкальный файл на своем компьютере. Но сразу предупреждаю, что длительность мелодии будет той, которую вы скачиваете. Поэтому загрузите файл, уже настроенный на желаемую продолжительность.
Здесь также можно выбрать желаемый объем уведомлений
3. Отличные настройки всплывающих уведомлений.
Вы можете установить переключатель на простое уведомление, тогда оно просто будет отображаться в углу монитора (как в настройке, которую вы сделали, когда).
Но больше понравилось настраиваемое уведомление, которое более мощное и позволяет работать с письмом прямо на месте, не заходя в почту.
Ставим радиокнопку в кастомное уведомление.
В поле «Закрыть после» выберите время, в течение которого уведомление будет оставаться на экране монитора. Я установил 25 сек. Я сразу работаю с этим письмом.
Прочитал это письмо, у кого, если хочу сразу с ним ознакомиться, то нажимаю на уведомление (В «Действие при нажатии на уведомление» у меня стоит «Открыть»).
Если я вижу, что это письмо явный спам, то нажимаю на кнопку «Отметить как спам» (именно эту надпись я выбрал в «Кнопке уведомления №1»).
Если мне это письмо не нужно, то нажимаю на кнопку «Удалить» (выбрал эту надпись в кнопке уведомления №2).
Если я хочу прочитать письмо позже в самой почте, то я ничего не делаю и через 25 секунд. это уведомление исчезнет с монитора.
Вы можете настроить уведомление по своему усмотрению.
В имени отправителя можно выбрать только имя или имя и фамилию.
4. Новая функция расширения позволяет отображать изображения контактов в электронных письмах.
Для этого необходимо установить флажок, разрешить добавочному номеру доступ к вашим контактам. И выберите, как часто вы хотите получать контакты.
5. Если вы отметите последний пункт, то после закрытия браузера вы все равно будете получать уведомления из-за работы фоновых страниц.
У меня отключена эта функция. Если вы хотите его включить, внимательно ознакомьтесь с информацией о работе фоновых страниц.
Теперь, друзья, вы будете оповещены звуковым сигналом о приходе письма на вашу почту, а установив расширение Checker Plus для Gmail, вы сможете работать с письмами, не заходя в почту.
Для тех, кто любит смотреть видео, посмотрите видеоурок по этой теме.
С искренним и глубоким уважением к Вам,
Обзор Yandex Station Speaker: Громко, но без изысков
Станция Яндекс — это вход российского поискового гиганта на рынок беспроводных колонок в 2018 году. Для работы необходима подписка Яндекса на сервисы потоковой передачи фильмов и музыки и другие сервисы, а также свободное владение русским языком. Он ориентирован на национальный рынок и не поддерживает другие языки.Он поставляется с голосовым помощником по имени Алиса, который может отвечать на вопросы, управлять различными умными бытовыми приборами и функциями и, конечно же, включать музыку или фильмы из библиотеки Яндекса.
При весе 2,9 кг прямоугольная станция Yandex Station бывает черного, белого или ярко-фиолетового цвета. Его высота 23,4 сантиметра, квадрат 14,1 сантиметра с круглым колесом управления наверху. Поскольку он был разработан для потоковой передачи видеоконтента на телевизоры пользователей, Station была разработана с передними динамиками; он предназначен для размещения возле телевизора у стены, и этим объясняются некоторые его звуковые характеристики.Что касается качества звука, Яндекс не делает смелых маркетинговых заявлений, просто говоря, что «пять динамиков общей мощностью 50 Вт легко заполнят большую комнату музыкой и передадут все акустические нюансы в деталях».
Мы проверили станцию Yandex Station с помощью нашего строгого набора тестов DXOMARK Speaker, чтобы измерить ее производительность при воспроизведении звука через встроенные динамики. В этом обзоре мы разберем, как он показал себя в различных тестах и в нескольких типичных случаях использования.
Основные технические характеристики:
- Пять динамиков: два передних высокочастотных динамика по 10 Вт, два низкочастотных пассивных динамика с передним динамиком и активный низкочастотный динамик мощностью 30 Вт с направленным вниз динамиком
- Беспроводное соединение: IEEE 802.11 b / g / n / ac (2,4 и 5 ГГц), Bluetooth 4.1
- Размеры: 23,1 см (9,09 дюйма) в высоту на 14,1 см (5,5 дюйма) в квадрате
- Выходная мощность: 50 Вт
- Семь микрофонов
Условия испытаний:
- Проверено с Motorola G8
- Bluetooth
О тестах беспроводных динамиков DXOMARK: Для оценки и анализа наших обзоров беспроводных динамиков инженеры DXOMARK проводят различные объективные тесты и проводят более 20 часов оценки восприятия в контролируемых лабораторных условиях.В этой статье освещены наиболее важные результаты нашего тестирования. Обратите внимание, что мы оцениваем воспроизведение только с использованием встроенного оборудования устройства. (Чтобы узнать больше о нашем протоколе Speaker, нажмите здесь.) Yandex Station попадает в категорию Essential в рейтинге DXOMARK Speaker.
Итоги испытаний
Яндекс Станция
98
динамик
Станция Яндекс была разработана с фронтальными динамиками для работы в тандеме с пользовательскими телевизорами.
Общая оценка Яндекс Станции 98 была чуть ниже среднего среди ее конкурентов в нашем базовом сегменте динамиков (все по цене менее 200 евро). Станция набрала 48 баллов по сравнению с нижней колонкой Baidu Xiaodu Smart Speaker, но значительно ниже в рейтинге по сравнению с лидером в этом диапазоне, Amazon Echo Studio, который набрал 124 балла. Тем не менее, он получил наивысший балл по одному атрибуту — объем. Хотя это не самое привлекательное качество, оно очень согласовано в том, как громкость увеличивается или уменьшается в зависимости от ввода пользователя.Кроме того, Яндекс Станция также довольно громкая по сравнению с другими протестированными нами устройствами, достигая почти 90 децибел.
Приглушенные высокие частоты и отсутствие басов, особенно на вечеринках, снизили его общую оценку. В отличие от многих протестированных нами беспроводных домашних динамиков, Яндекс Станция оснащена фронтальными динамиками и низкочастотным динамиком, направленным вниз. Здесь нет широты (или истинного стереозвука с точки зрения пользователя), но если вы приблизитесь к устройству с тестовой дорожкой, которая обеспечивает левый / правый входы, стереоэффект будет заметен.Наши инженеры также отметили, что при номинальной громкости было очень мало перфорации. Задержка, присущая Bluetooth-соединению, означает, что оно не очень хорошо подходит для просмотра фильмов, поскольку диалоги будут немного рассинхронизированы.
Объяснение промежуточных баллов
Общий балл DXOMARK Speaker 98 для Yandex Station определяется на основе баллов за воспроизведение и запись и их соответствующие промежуточные баллы. В этом разделе мы более подробно рассмотрим эти промежуточные оценки качества звука и объясним, что они значат для пользователя, а также покажем некоторые сравнительные данные двух основных конкурентов Яндекса в категории Essential, The Xiaomi XiaoAI Art Battery. и Amazon Echo Studio.
Сравнение атрибутов воспроизведения
Тембр
Клин Bowers & Wilkins Formation
Лучшее: Bowers & Wilkins Formation Wedge (152)
Тесты тембра
DXOMARK измеряют, насколько хорошо беспроводная колонка воспроизводит звук во всем слышимом тональном диапазоне, и учитывают низкие, средние и высокие частоты, тональный баланс и зависимость от громкости.
Сравнение тембра воспроизведения
Станция Яндекс получила по тембру оценку ниже среднего. Тональный баланс был нарушен из-за отсутствия расширения нижних частот, особенно в случае использования для вечеринок. Кроме того, тональный баланс приглушен из-за отсутствия расширения высоких частот, что, как следствие, приводит к нечеткости.
Среднечастотный диапазон несовместим, при этом низкие средние частоты слишком заметны.Оценка Station во всех случаях использования была довольно стабильно немного ниже средней, хотя самая низкая она получила за воспроизведение аудио из фильмов.
Динамика
Клин Bowers & Wilkins Formation
Лучшее: Bowers & Wilkins Formation Wedge (137)
Наши тесты динамики измеряют, насколько хорошо устройство воспроизводит уровень энергии источника звука, принимая во внимание атаку, точность низких частот и удар.
Сравнение динамики воспроизведения
Станция Яндекс снова оказалась ниже средней в этой подкатегории.Отсутствие расширения нижних частот ухудшает точность басов, а расширение высоких частот ухудшает атаку. Пунш был средним, но слабее при номинальной громкости (например, в расслабляющем варианте использования, когда вы, возможно, слушаете тихую фоновую музыку). Атака ухудшается из-за небольшого отсутствия расширения high-end на высоких инструментах, таких как хай-хэты (ножные тарелки в ударной установке), которые в результате не кажутся очень резкими. Инструменты с более выраженным средним диапазоном (например, фортепиано и малые барабаны) демонстрируют более точную атаку.
Станция Яндекс на улице
Пространственный
Клин Bowers & Wilkins Formation
Лучшее: Bowers & Wilkins Formation Wedge (111)
Наши пространственные тесты измеряют способность динамика воспроизводить стереозвук во всех направлениях с учетом локализации, баланса, ширины, расстояния и направленности. Обратите внимание, что ширина равна 0 для монофонических динамиков и динамиков, которые не могут обеспечить значительный стереоэффект.
Пространственное сравнение воспроизведения
Поскольку динамики Станции Яндекса расположены на одной стороне устройства и направлены наружу, это сильно повлияло на ее направленность и ширину.С другой стороны, при прослушивании подкаста дистанционное звучание было довольно хорошим, но при прослушивании музыки голоса звучали дальше из-за непоследовательного среднего диапазона. Локализуемость была нарушена из-за отсутствия четкости в расширении высокого класса.
Станция Яндекса получила наивысшие оценки за постоянство громкости — насколько плавно изменяется громкость при ее увеличении или уменьшении пользователем.
Объем
Наши тесты громкости измеряют как максимальную громкость, которую может воспроизводить динамик, так и то, насколько плавно громкость увеличивается и уменьшается в зависимости от ввода пользователя.
Сравнение громкости воспроизведения
Сравнение согласованности громкости воспроизведения
Общая производительность Яндекс Станции получила лучший результат среди устройств, которые мы тестировали до сих пор — даже среди более дорогих сегментов — за чрезвычайно плавную согласованность громкости или за то, как устройство реагирует, когда пользователь увеличивает или уменьшает громкость.
Вот уровни звукового давления, которые мы измерили при воспроизведении наших образцов записей хип-хопа и классической музыки на максимальной громкости:
| Коррелированный розовый шум | Некоррелированный розовый шум | Хип-хоп | Классический | Латинский | Азиатская поп-музыка | |
| Яндекс Станция | 91.7 дБ (A) | 89 дБ | 86,7 дБ (A) | 79,4 дБ (A) | 89,2 дБ (A) | 80,2 дБ (A) |
| Amazon Echo Studio | 84,8 дБ (A) | 79,6 дБ (A) | 81.1 дБА | 72,2 дБ (A) | 80,7 дБ (A) | 75,6 дБ (A) |
| Xiaomi Mi Smart Speaker Battery Edition | 78,9 дБ (A) | 78,4 дБ (A) | 73,5 дБ (A) | 70,2 дБ (A) | 74.9 дБ (A) | 66,8 дБ (A) |
Артефакты
Sonos Five
Лучший: Sonos Five (133)
Наши тесты артефактов измеряют, насколько искажается исходный звук при воспроизведении, а также такие другие звуковые артефакты, как шум, эффекты накачки и клиппирование. Искажения и другие артефакты могут возникать как из-за обработки звука, так и из-за качества динамиков.
Сравнение артефактов воспроизведения
У Яндекс Станции средний балл по артефактам.Одно важное предостережение: задержка, связанная с Bluetooth, означает, что мы не можем рекомендовать использовать его в качестве устройства для передачи звука для видео или фильмов, так как он будет немного рассинхронизирован. Наши инженеры также отметили некоторую прокачку на максимальной громкости.
Общее гармоническое искажение воспроизведения
Заключение
Как флагманский беспроводной динамик российского поискового гиганта, Yandex Station немного разочаровывает своей средней или ниже средней общей производительностью.За исключением отличной стабильности громкости, относительно высокой максимальной громкости и хорошей производительности на расстоянии при воспроизведении подкастов, он не получает высоких оценок. Тональный баланс ухудшается из-за приглушенных высоких частот и недостатка басов, особенно в случае использования на вечеринке. Расположение динамиков оказывает большое влияние на направленность и ширину, а при номинальной громкости не хватает мощности.
Плюсы
- Хорошая максимальная громкость по сравнению с другими аппаратами из категории Essential.
- Рендеринг расстояния реалистичен при прослушивании подкастов.
- Шаги громкости очень согласованы.
Минусы
- Тональный баланс нарушен из-за отсутствия низких и высоких частот, особенно в нашем сценарии вечеринки.
- Звуковому полю не хватает ширины, и оно неравномерно распределено по динамику.
- Пуансон не имеет ударов при номинальной громкости.
- Задержка Bluetooth влияет на пригодность для видео
Умная колонка «Яндекс.Станция Лайт» — яркая, громкая и недорогая
Яндекс запустил в продажу новую умную колонку, третью в своей истории — Station Light.Как и предыдущие модели, он поддерживает голосового помощника Алисы и тесно взаимодействует с различными сервисами Яндекса, в первую очередь с Яндекс.Музыкой. Для полноценного использования столбца требуется подписка Plus.
Информация из утечки об этой новинке подтвердилась частично — например, вопреки слухам, в динамике нет аккумулятора, поэтому он «привязан» к проводу (хотя ничто не мешает питаться от портативного зарядного устройства). и переносили или использовали на открытом воздухе).
Колонка продается за 3990 рублей и выпускается в шести цветах.Фиолетовая и бирюзовая версии уже поступили в продажу, 22 июля будут доступны другие варианты — красный, желтый, песочный и розовый. Корпус полностью пластиковый, тканевого чехла, как у «Станции» и «Станции мини», больше нет.
«Station Light» питается через порт USB Type-C, мощность динамика увеличилась с 3 до 5 Вт по сравнению со «Station Mini», но исчезла возможность управлять устройством с помощью жестов . Для вызова «Алисы» используйте специальную кнопку на корпусе, также есть кнопки управления музыкой и громкостью.
Несколько динамиков можно объединить в мультирум для создания объемного звука во всей комнате и даже во всем доме. Главное условие — все столбцы должны быть авторизованы в одной учетной записи на Яндексе. В динамике нет входа 3,5 мм для подключения проводного источника звука; звук на него можно подать только через Bluetooth.
Источник: iGuides.ru по www.iguides.ru.
* Статья переведена на основе материалов iGuides.ru на сайте www.iguides.ru. Если есть какие-либо проблемы с содержанием, авторскими правами, оставьте, пожалуйста, отчет под статьей. Мы постараемся обработать как можно быстрее, чтобы защитить права автора. Большое спасибо!
* Мы просто хотим, чтобы читатели получали более быстрый и легкий доступ к информации с другим многоязычным контентом, а не с информацией, доступной только на определенном языке.
* Мы всегда уважаем авторские права на содержание автора и всегда включаем исходную ссылку на исходную статью.Если автор не согласен, просто оставьте отчет под статьей, статья будет отредактирована или удалена по просьбе автора. Спасибо большое! С наилучшими пожеланиями!
IT-гигант, о котором вы, возможно, никогда не слышали
Ранее в этом году я впервые сел в беспилотный автомобиль. Я был одним из сотен людей, которые терпеливо ждали своей очереди, чтобы покрутиться. Некоторые даже загорели во время ожидания, но чувствовали, что боль того стоила. В итоге каждый из нас получил значок с надписью «Пассажир первого беспилотного автомобиля».
Этот трюк состоялся во время конференции, проводимой одной из крупнейших интернет-компаний мира. Сейчас он работает в таких областях, как искусственный интеллект, беспилотные автомобили, личные помощники, онлайн-переводчики и словари, онлайн-магазины и — совсем недавно — интеллектуальные колонки. Но это был не Google. И этого не было даже в Кремниевой долине.
В мире существует несколько поисковых систем. Самыми крупными из них являются Google, Bing от Microsoft, китайский Baidu и первый пионер Yahoo.Google является наиболее доминирующим, став намного больше, чем просто поисковая система. Но есть еще один претендент на добавление к этому списку, о котором мало кто слышал за пределами страны, где он работает. Эта страна — Россия. Поисковая машина? Яндекс.
Вам также может понравиться:
Как и его аналог из Кремниевой долины, «Русский Google» — это больше, чем просто поисковая система. Он начал свою жизнь в конце 1990-х как домашняя страница Яндекс.ру. С тех пор он превратился в крупного ИТ-гиганта.
«На Западе нас любят называть Google в России, но у нас уже давно есть нечто большее: мы Uber в России, Spotify в России и многие другие российские компании», — основатель и руководитель компании «Яндекс». Аркадий Волож сказал в мае 2017 года.
USB-накопитель с объемом памяти 4 Гб в 2018 году стоит всего несколько долларов. Когда был основан Яндекс, жесткий диск с таким объемом памяти мог стоить вам тысячи долларов. пришлось купить для создания поисковой системы Яндекс в 1997 году.
Сначала это был просто проект, который телекоммуникационная компания «Комптек Волож» основала почти десятью годами ранее. Как же тогда он превратился в ИТ-гиганта, который привлек 1,3 миллиарда долларов (1 миллиард фунтов стерлингов) на своем IPO в 2011 году — недалеко от собственного IPO Google на 1,7 миллиарда долларов (1,31 миллиарда фунтов стерлингов)?
Где в яндекс браузере кнопка турбо. Как включить Турбо-режим в Яндекс
Многие известные веб-браузеры, например Яндекс.Браузер, имеют специальный режим «Турбо», который позволяет значительно увеличить скорость загрузки страниц за счет сжатия трафика.К сожалению, из-за этого заметно страдает качество контента, что заставляет пользователей отключать этот режим.
Яндекс.Браузер предоставляет целых два варианта настройки акселератора — в одном управление осуществляется вручную, а во втором автоматическая работа этой функции требует падения скорости интернета.
Способ 1: отключение «Турбо» через меню браузера
Как правило, такого шага достаточно в большинстве случаев для отключения режима ускорения загрузки сайта в Яндекс.Браузере.Исключение составляет случай, когда вы настроили автоматическую работу этой функции в настройках вашего веб-браузера.
- Щелкните в правом верхнем углу на кнопку меню браузера.
- На экране развернется список пунктов, в котором вы найдете пункт «Отключить турбо» … Соответственно, выбрав этот пункт, опция будет закрыта. Если вы видите пункт «Включить турбо» — ваш акселератор неактивен, а значит вам не нужно ничего нажимать.
Метод 2: отключите «Турбо» в параметрах веб-браузера.
В настройках вашего веб-браузера есть функция, позволяющая автоматически включать ускоритель при заметном снижении скорости интернета. Если у вас эта настройка была активна, то ее следует деактивировать, иначе опция будет включаться и выключаться самопроизвольно.
Кроме того, в этом же меню настраивается постоянная работа функции ускорения загрузки сайта.Если у вас есть соответствующая настройка, то вы не сможете отключить режим ускорения загрузки страницы первым способом.
Несмотря на то, что интернет-провайдеры предоставляют своим пользователям довольно высокую скорость интернет-соединения, иногда у пользователей возникают проблемы, и они не могут загружать определенные сайты или загружаются очень медленно. Это может происходить по разным причинам, и меры по решению этой проблемы могут быть разными.
Самая распространенная проблема заключается в том, что сайты слишком «тяжелые», а существующей скорости интернета просто недостаточно для быстрого отображения контента.В этом конкретном случае может помочь браузер с режимом «Турбо».
Что это такое
Что такое турбо режим. Это предустановленная опция интернет-браузера от Яндекс. В активном состоянии перед загрузкой сайта на компьютер конечного пользователя он «прогоняется» через определенные серверы в Яндексе, где весь контент оптимизируется и максимально сжимается по специальным алгоритмам. Это происходит за доли секунды, и в результате человек получает оптимизированную и «облегченную» версию нужного ему ресурса.Этот режим будет полезен тем, у кого слабое оборудование, у кого проблемы с интернет-соединением или ограниченный трафик.
Включение
Для того, чтобы разобраться, как включить турбо-режим в Яндекс браузере, надо, конечно, скачать Яндекс браузер. Затем установите его на свое устройство, чтобы выйти в Интернет.
Эту опцию можно активировать двумя способами:
Способ 1 (с помощью кнопки включения режима)
Это новая опция, самая быстрая и удобная.В последних версиях появился браузер Яндекс, что упростило доступ к этой опции. Чтобы активировать эту опцию, вам необходимо:
- Откройте веб-браузер;
- Щелкните значок меню;
- В раскрывающемся списке выберите «Включить турбо».
Если все прошло успешно, то в адресной строке Наш браузер увидит кнопку активного режима в виде ракеты. Если вы нажмете на этот значок, вы можете просмотреть основную информацию об этой опции (как долго она работает по времени, объем сохраненного трафика), а также включить / отключить дополнительные свойства безопасности для этой программы:
Method 2 ( через настройки)
Второй способ длиннее.Для включения опции необходимо:
- Открываем меню.
- Зайдите в пункт «Настройки» (или перейдите по прямой ссылке browser: // settings).
- В открывшемся окне находим раздел «Турбо».
- Подбираем необходимые настройки.
Автоматический режим
Как было сказано выше, при включении опции ускорения Яндекс сжимает контент, чтобы загружать его быстро, но при этом скачанные видео, музыка, картинки теряют качество.Чтобы постоянно не отслеживать скорость интернета и не включать / выключать, разработчики позаботились об автоматическом изменении настроек интернет-браузера.
Если в настройках поставить галочку напротив «Автоматически включать при медленном соединении», браузер сам начнет отслеживать моменты. длительная загрузка и при необходимости включит / отключит ускорение.
Как отключить «Турбо»
Если эта опция потеряла актуальность или по каким-то причинам изначально была активирована на устройствах с нормальным выходом в Интернет, можно отключить турбо-режим в Яндекс браузере.Процедура выполняется точно «наоборот»:
- Щелкните значок «Меню» браузера;
- Выбираем «Отключить турбо».
Либо через настройки в разделе «Турбо» поставить галочку напротив пункта «выключено».
Вот собственно вся «мудрость» включения турбо режима. А теперь, если вы пытаетесь что-то скачать и это занимает много времени — скачайте совершенно бесплатный браузер с турбо-режимом Яндекс, включите эту опцию и наслаждайтесь любимыми сайтами без «зависаний».
У вас медленное интернет-соединение, и ваш браузер не может загружать веб-страницы? Не проблема, если вы пользуетесь Яндекс браузером! В нем предусмотрена специальная функция, позволяющая ускорить запуск интернет-страниц. Он называется «Турбо-режим» и доступен всем пользователям. Далее мы подробно расскажем, как включить турбо-режим в Яндекс браузере.
Как работает турбо
Основная идея турбо-режима — автоматическое ускорение загрузки веб-страниц при медленном подключении к Интернету.Таким образом, если включить автоматический запуск турбо-режима, то при снижении скорости интернета загрузка страницы будет ускоряться с помощью этой функции. Например, вы запускаете увесистую страницу, а интернета не хватает. В это время турбо-режим попытается ускорить загрузку веб-страницы, даже с учетом того, что Интернета практически нет.
Как включить турбо на компьютере
Итак, активировать турбо-режим на компьютере можно несколькими способами. Первый — когда турбо включается автоматически, а второй — когда режим работает на постоянной основе.Обе функции настраиваются в настройках браузера. Рассмотрим далее на примере.
Активировать турбо постоянно
Турбо-режим на постоянной основе будет полезен пользователям, постоянно пользующимся низкоскоростным интернетом. Таким образом, хорошая связь может поддерживаться в любое время суток. Чтобы воспользоваться всем этим, воспользуемся следующей инструкцией:
После выполнения инструкции ваш Яндекс браузер будет подключен в турбо-режиме. Вы можете отключить его при необходимости в том же меню.
Автоматическое включение
Чтобы активировать автоматическое переключение в турбо-режим, вам нужно вернуться в меню, которое мы открыли в предыдущем разделе. После этого установите пункт в режим «Автоматически включать при медленном соединении».
Этот способ хорошо подходит, если вы часто путешествуете со своим ноутбуком и подключаетесь исключительно к беспроводной сети, которая не всегда работает стабильно.
Видео
Как включить на Android
Инструкция по включению турбо-режима на Android-устройствах:
Включите турбо на iPhone
Турбо-режим также актуален для устройств iOS, которые также склонны испытывать медленную скорость интернета в отдаленных местах.Вы можете использовать режим следующим образом:
Как видите, включить турбо-режим в Яндекс браузере не составит труда даже новичку в использовании технологий. Напомню, что для его использования необходимо зайти в настройки приложения или браузера и в разделе «Турбо-режим» поставить галочку в пункте «Включено».
Низкая производительность браузера часто заставляет задуматься о смене интернет-провайдера. Но не торопитесь! Не исключено, что проблему с загрузкой страниц решит так называемый турбо-режим.Теперь его можно найти практически во всех браузерах. Обычно используется при низкой скорости интернет-соединения. Сегодня нам предстоит разобраться, как включить турбо-режим в Яндекс.Браузере. Какие советы и хитрости помогут воплотить вашу идею в жизнь? Какая информация должна быть знакома каждому человеку о работе этой функции?
Автоматическое включение
Для начала нужно понять, что такое турбо-режим в Яндекс Браузере. Как уже было сказано, этот вариант служит своего рода ускорителем браузера.Это не только ускоряет Интернет, но и экономит трафик. Важно помнить, что турбо-режим не работает с протоколом https. При работе с высокоскоростным интернетом рекомендуется вообще отключить эту опцию, чтобы избежать проблем с загрузкой видео и музыки.
Что делать, если вы хотите использовать функцию? Как в Яндекс.Браузере активировать турбо-режим? Есть несколько решений. Первый ответ — нет. Турбо-режим автоматически включается при падении скорости интернета до 128 кб / с.Поэтому, если Сеть действительно плохо работает, необходимая опция включится сама.
Старые версии
Иногда вам приходится самостоятельно управлять этой настройкой. Вот тогда и нужно разобраться с вопросом, как включить турбо-режим в Яндекс Браузере. В разных версиях приложений нужно ссылаться на разные настройки … Этот нюанс должен быть учесть каждый пользователь.
В старых версиях Яндекс.Браузера рекомендуется действовать следующим образом:
- Открыть браузер после закрытия всех активных страниц.
- В правом верхнем углу нажмите на изображение шестеренки.
- В появившемся меню выберите «Настройки».
- Найдите на странице и нажмите на строчку «Показать дополнительные настройки».
- В разделе «Турбо» переведите переключатель в то или иное положение. Вы можете включить автоматическое подключение, полностью отказаться от его использования или активировать вручную.
Ничего сложного, непонятного или особенного. Но есть и другой подход к решению этой проблемы.
Новые сборки
Как включить турбо-режим в новых версиях Яндекс.Браузера? Алгоритм действий в этом случае немного изменится. Пользователь должен соблюдать следующие инструкции:
- Откройте Яндекс.Браузер.
- В правом верхнем углу нажмите на кнопку с тремя горизонтальными линиями. Откроется функциональное меню.
- Щелкните «Дополнения».
- Перейти в раздел «Инструменты».
- Найдите там надпись «Turbo». С правой стороны установите параметр операции настройки.
Вот и все! Теперь понятно, как включить турбо-режим в Яндекс.Браузере. Эта процедура занимает несколько минут. Кстати, иногда надпись «Турбо» уже находится вверху меню.
Внимание: если пользователь выбрал режим «Вкл.», Turbo включится сразу после того, как на компьютере будет обнаружено Интернет-соединение. Как уже было сказано, от такого решения лучше отказаться при постоянной работе с высокоскоростным интернетом.
Turbo Boost — фирменная технология Intel для автоматического компьютера … В этом режиме она превышает номинальные показатели производительности, но только до «критического» уровня пределов температуры нагрева и энергопотребления.
Возможности активации турбо режима на портативных компьютерах
Ноутбуки могут работать от двух источников: от сети и от аккумуляторов. При работе от батареи ОС «пытается» снизить энергопотребление для увеличения срока службы (по умолчанию), в том числе за счет уменьшения (ЦП). Поэтому включение турбо-режима на ноутбуке имеет ряд особенностей. .
В старых моделях BIOS устройства имели опции для включения и настройки этого режима. Сейчас производители стараются минимизировать возможность вмешательства пользователя в CPU, и часто этот параметр отсутствует. Активировать технологию можно двумя способами:
- Через интерфейс операционной системы.
- Через BIOS.
Как включить Turbo Boost через интерфейс Windows
Вы можете повлиять на состояние турбо-режима, установив желаемые значения в параметрах «Минимальное состояние процессора» и «Максимальное состояние процессора» в текущем плане энергопотребления:
- В следующем разделе перейдите по ссылке «Изменить дополнительные параметры питания».
- В выпадающем списке диалога «Блок питания» находим пункт «Управление питанием процессора».
Активируем турбо-режим через BIOS
Этот вариант включения Turbo Boost на ноутбуке подходит для опытных пользователей … Он основан на сбросе всех настроек в BIOS до значений по умолчанию:
- Зайдите в BIOS.
- В конце меню находим раздел «Загрузить по умолчанию».
- Сбрасываем все настройки.
Для наблюдения за состоянием турбо-режима можно использовать утилиту Intel Turbo Boost Technology Monitor .
.
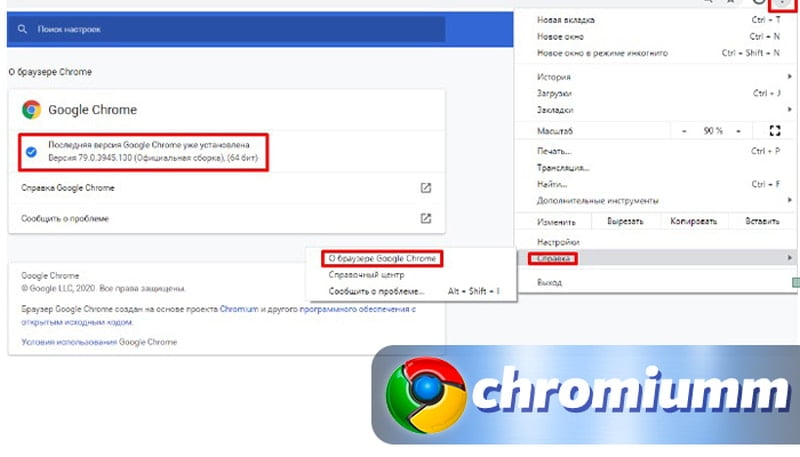 Обратите внимание на то, на каком уровне находится регулятор уровня сигнала для браузера. Если он «выкручен» в ноль или близок к минимуму, поднимите его до приемлемого уровня.
Обратите внимание на то, на каком уровне находится регулятор уровня сигнала для браузера. Если он «выкручен» в ноль или близок к минимуму, поднимите его до приемлемого уровня.


